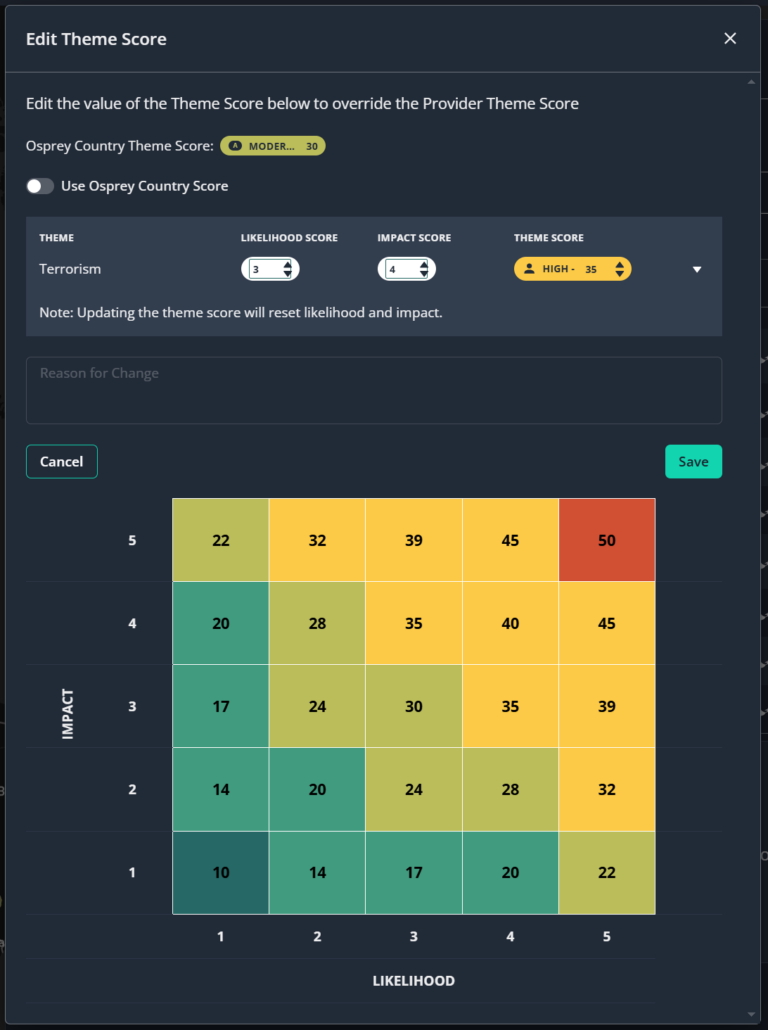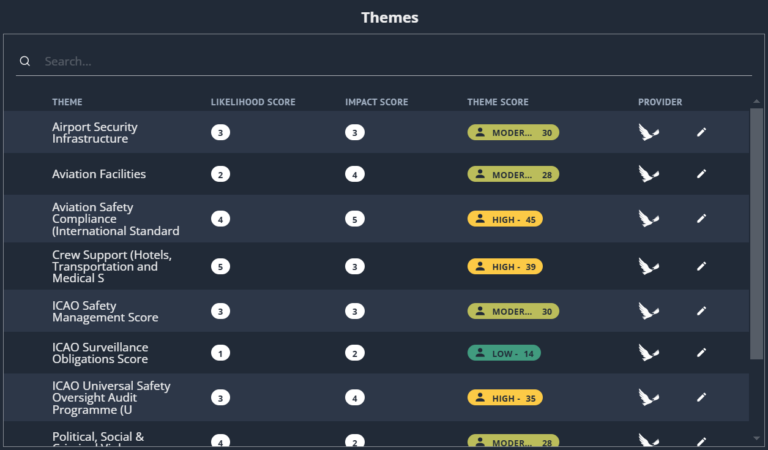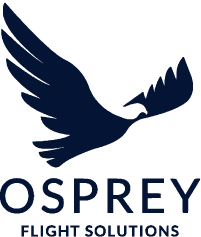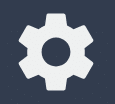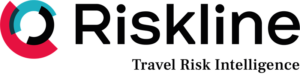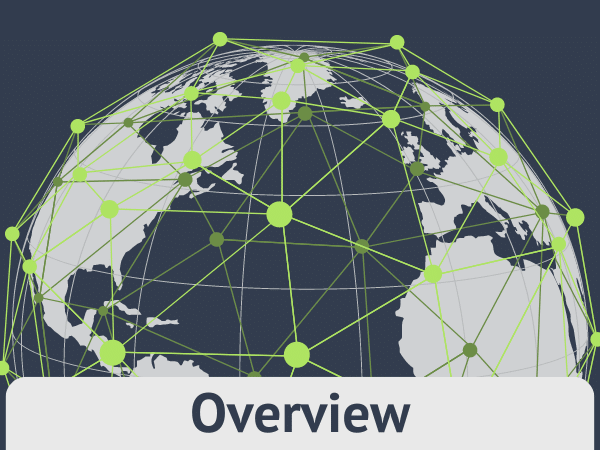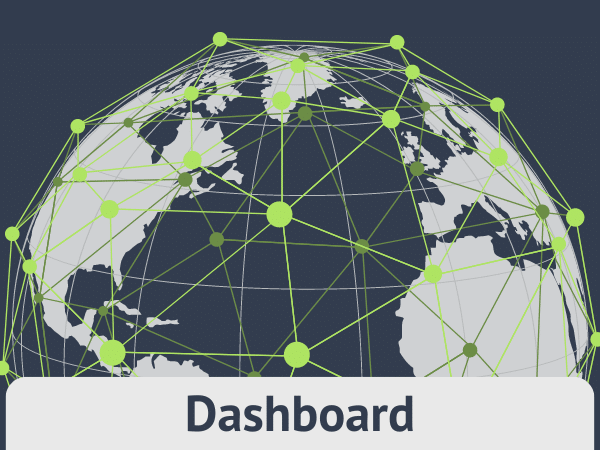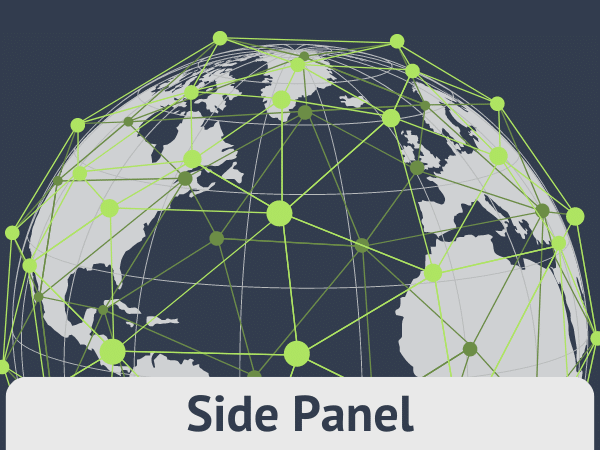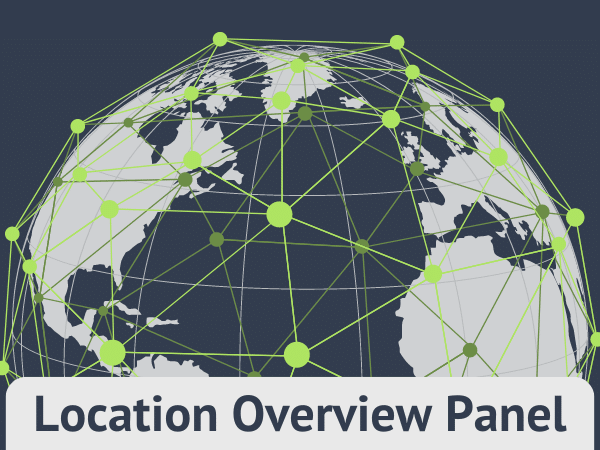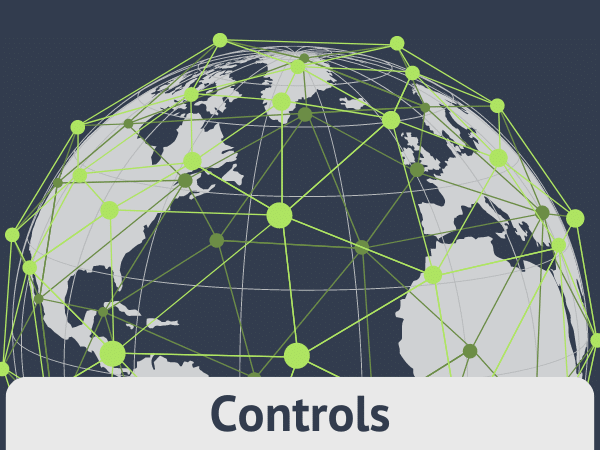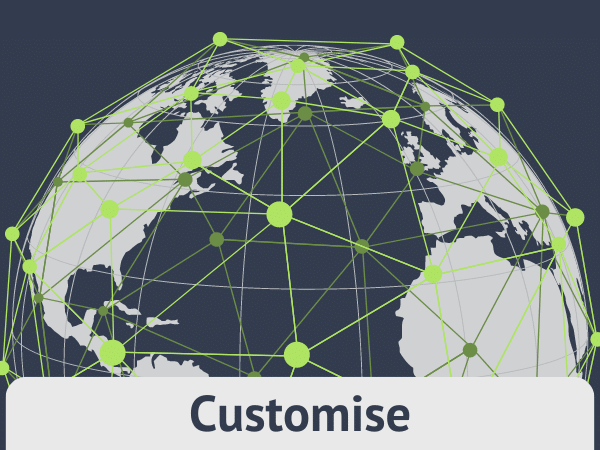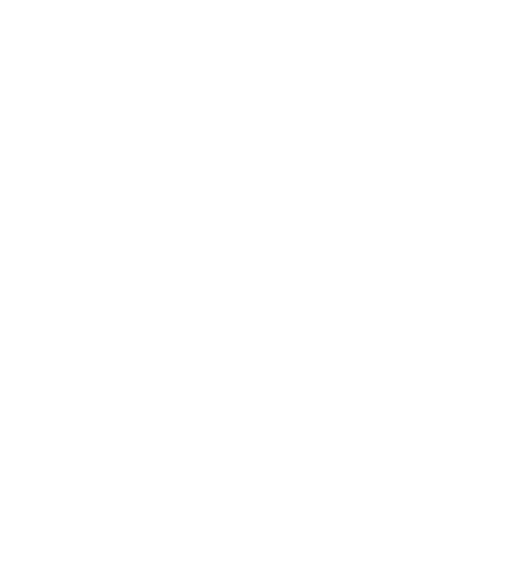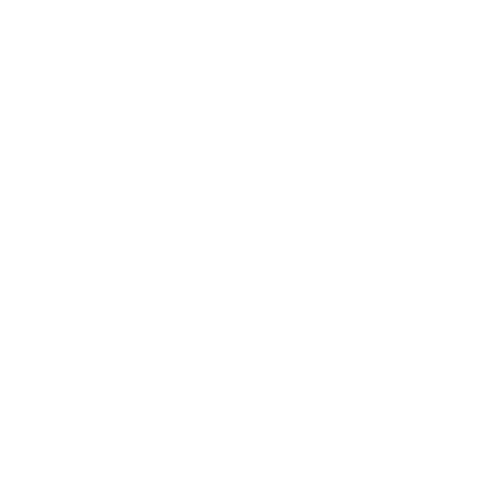Settings
A Settings area is available in Risk Manager, accessible from the Settings Cog Icon present in the top right-hand corner of the platform.
From here you can view and manage the configuration settings for your organizations’ Risk Manager account.
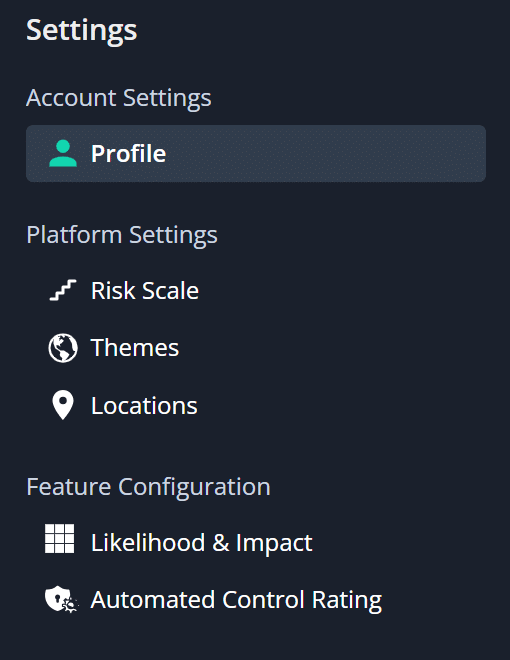
These configuration settings are:
- • Account Settings:
- • Profile
- • Platform Settings:
- • Locations
- • Risk Scale
- • Themes
- • Feature Configuration:
- • Automated Control Rating
- • Likelihood & Impact
Profile
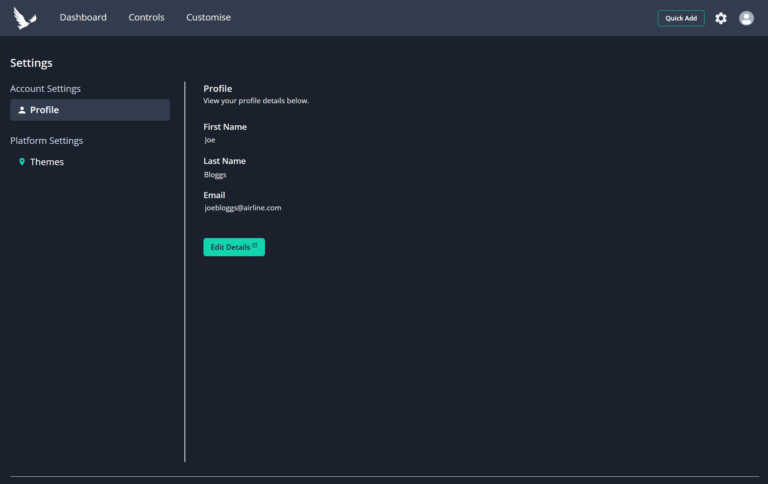
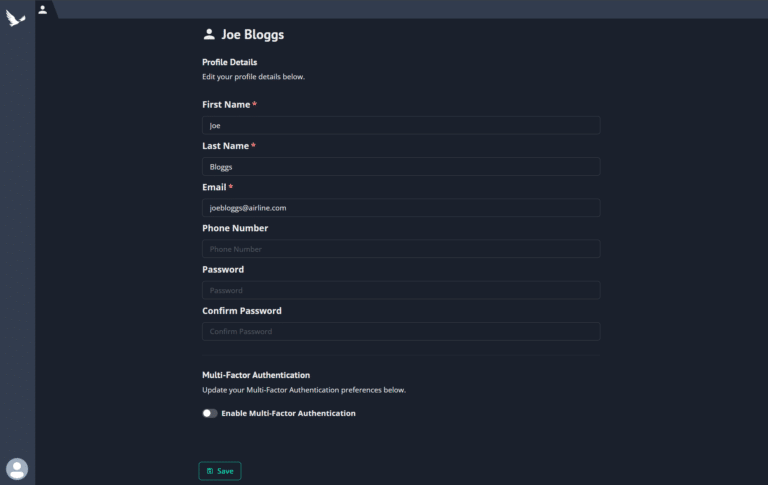
Locations
‘Locations’ is located under the Platform Settings section. This page allows you to customise which location types are visible in the platform.
By default, accounts have access to the following Location Types:
• Countries
• Airports
• Airspaces
If for any reason your organisation doesn’t require Risk Management of locations of a particular Location Type, you can opt to disable it.
When a Location Type is disabled the relevant areas and features relating to the disabled Location Type are no longer visible in the platform.
This provides you with a more focused view of the locations your organisation cares about, without the need to ignore/consider Location Types that are not required for Risk Management or review by your team.
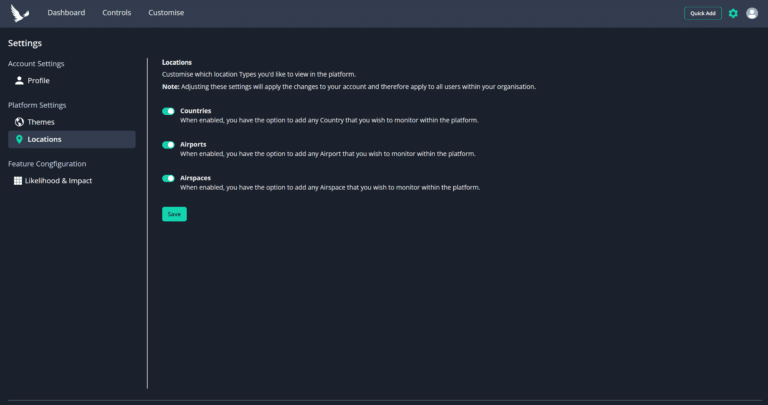
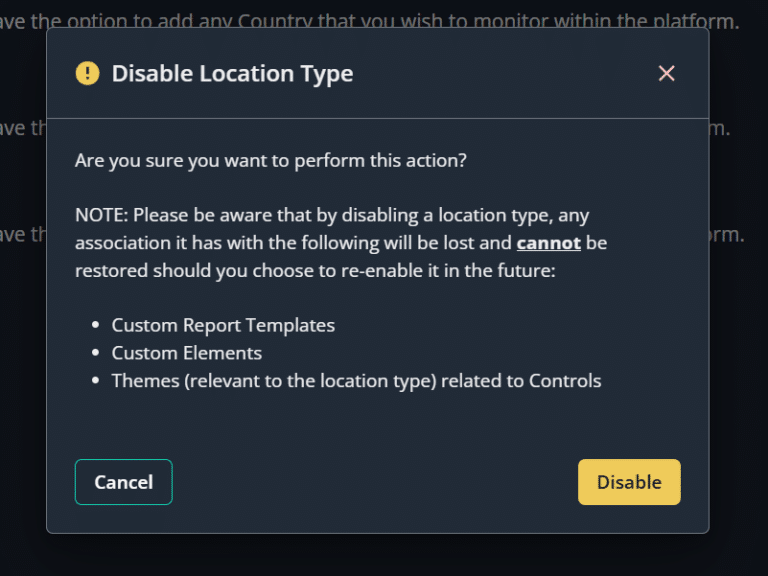
This only applies if you have configured any of these to apply to the Location Type you are disabling.
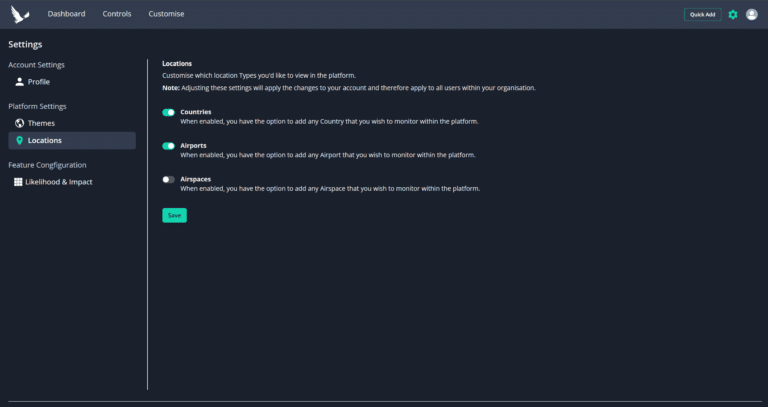
On confirmation of disabling the Location Type, you will no longer see it in the platform or have the option to create Report Templates, Custom Elements and Controls relating to the disabled Location Type.
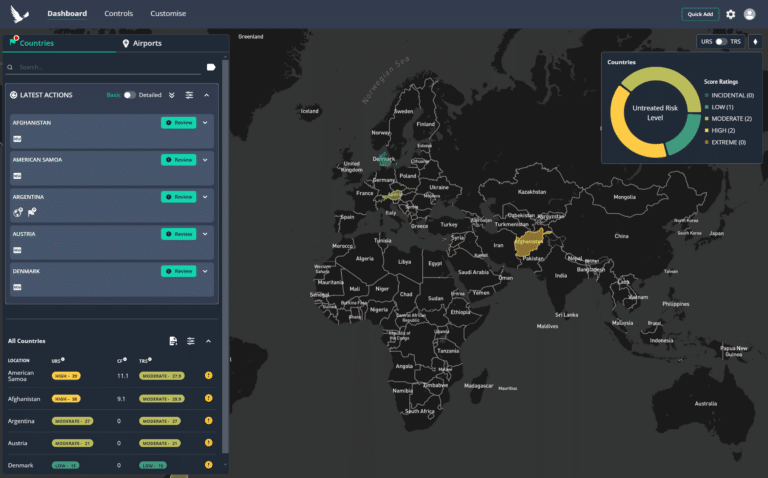
Location Types can be easily re-enabled simply by changing the toggle setting back to enabled.
Themes
‘Themes’ is located under the Platform Settings section.
This page allows you to customise your Risk Assessment so that only the Themes your organisation cares about are factored into the overall score for a location.
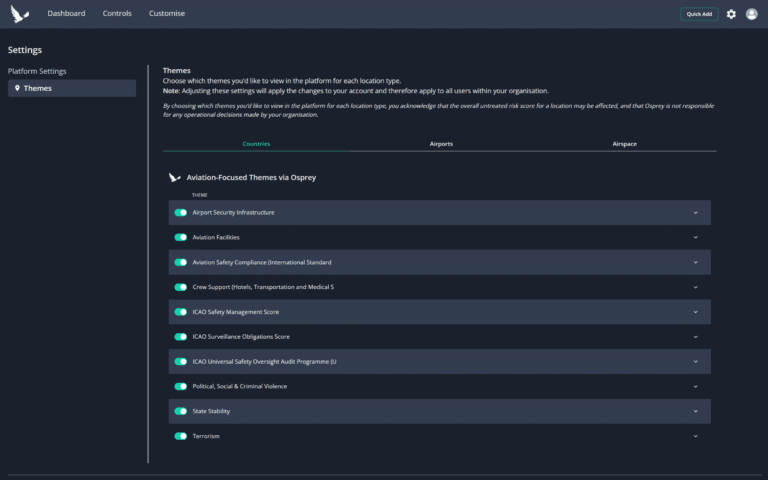
The themes available for each Location Type are listed in each of the tabs on the page.
For enabled Themes, to disable a Theme (i.e. remove it from the platform) simply click the toggle alongside it to set it to disabled. You will receive a warning message advising you of the implications of disabling a particular Theme along with the impact it may have to the Locations in your Dashboard.
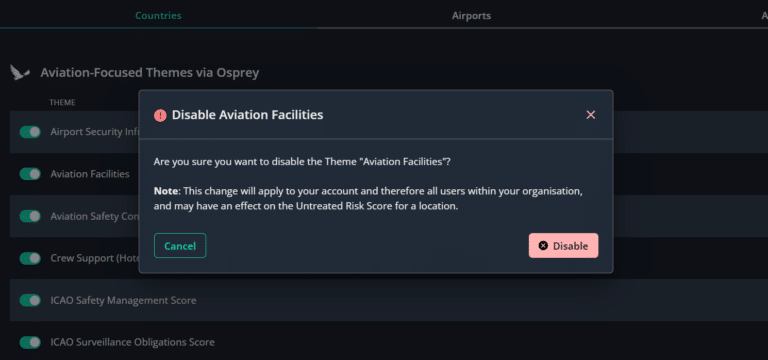
If there are any locations listed, you may wish to review the Controls applied and how the Control Factor for the location and therefore Treated Risk Score (TRS) have been affected.
To enable a disabled Theme, simply click the toggle to set it to enabled.
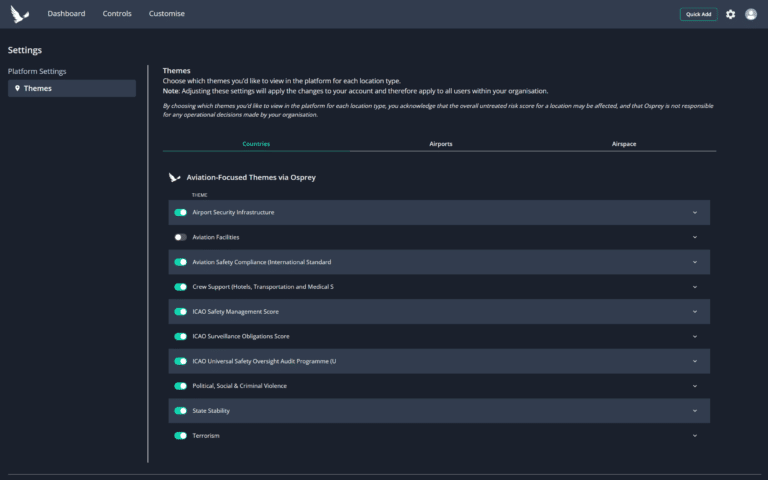
To enable a disabled Theme, simply click the toggle to set it to enabled.
Within this area you also have access to several Themes provided by Riskline Travel Risk Intelligence.
Riskline themes are displayed in their own list, separate to the Osprey Themes.
You can enable any combination of Themes (from either/or both Osprey and Riskline), to tailor the overall risk score and assessment of your locations to suit your organisations needs.
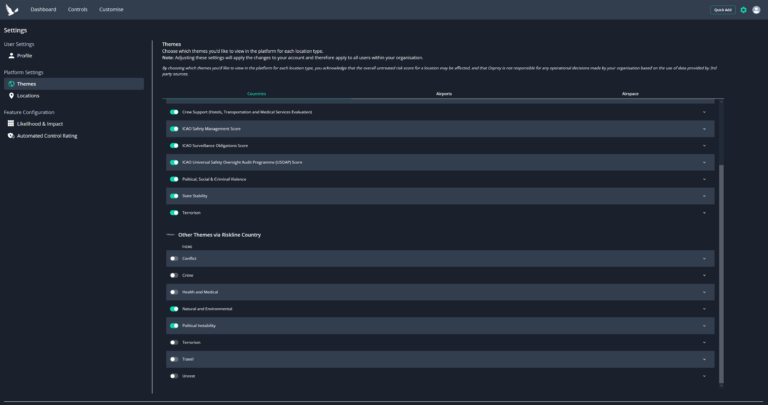
Themes provided by Riskline are non-aviation focussed, by including them in your risk assessment they allow you to gain a greater understanding of risk within a given location.
Automated Control Rating
‘Automated Control Rating’ is located under the Feature Configuration section.
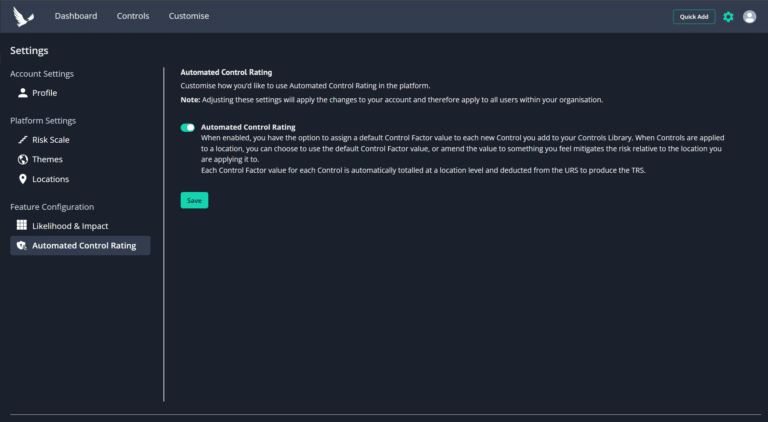
With this setting disabled, the Control Factor for each of your locations needs to be manually set based on your own estimation of how much the Controls applied to a location reduce the Untreated Risk Score by in order to calculate the Treated Risk Score.
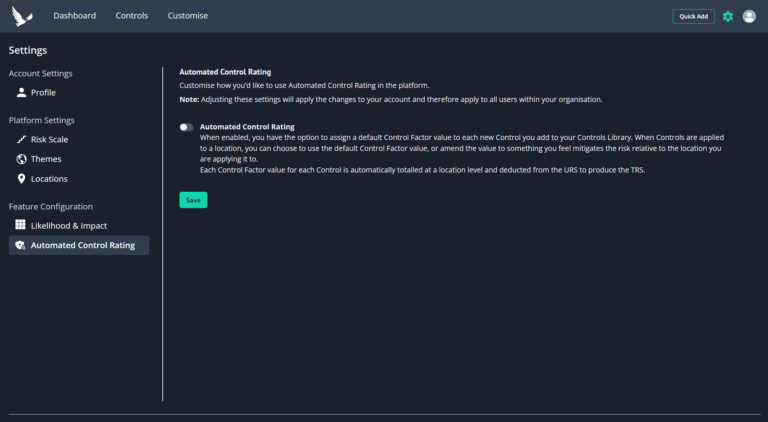
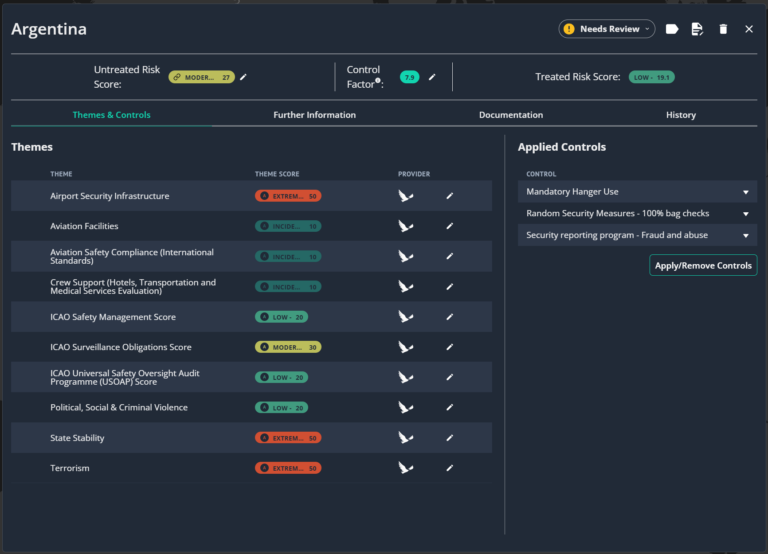
With this setting enabled, when applying controls to a location you can specify the Control Factor for each applied Control. The Control Factors of each applied Control are then totalled up and the resultant value is automatically updated in the Total Control Factor field for the location. This is then subtracted from the Untreated Risk Score to produce a Treated Risk Score.
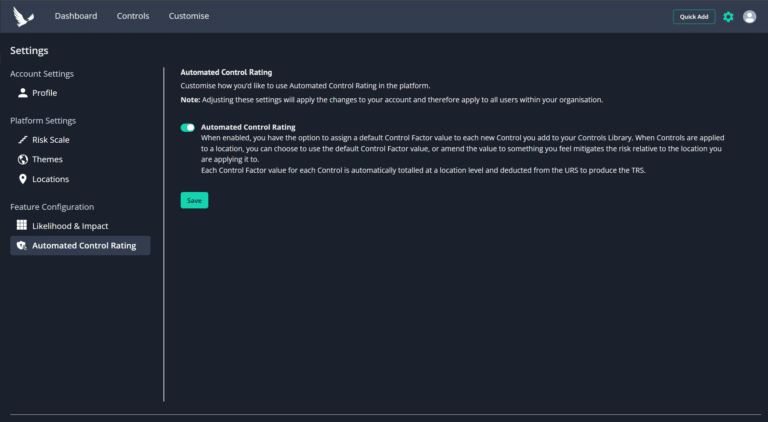
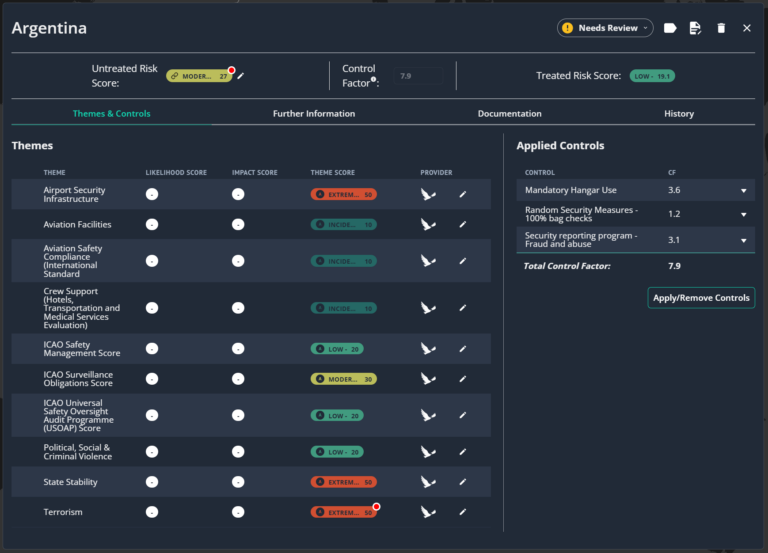
With Automated Control Rating enabled the calculations are all done for you and automatically updates when any changes are made to the Control applied to a location, thus taking the guess work out of reducing risk for a given location.
Likelihood & Impact
Likelihood & Impact’ is located under the Feature Configuration section.
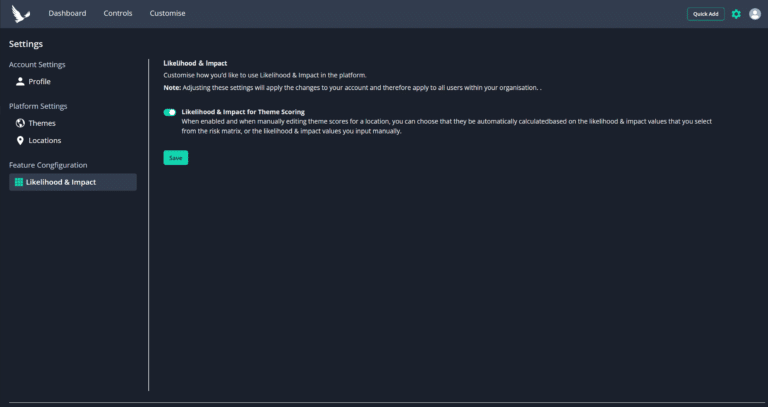
With this setting disabled, Themes scores are set either by the provider of the Theme Score or manually by users by inputting a value into a field, within the Edit Theme Score Modal.
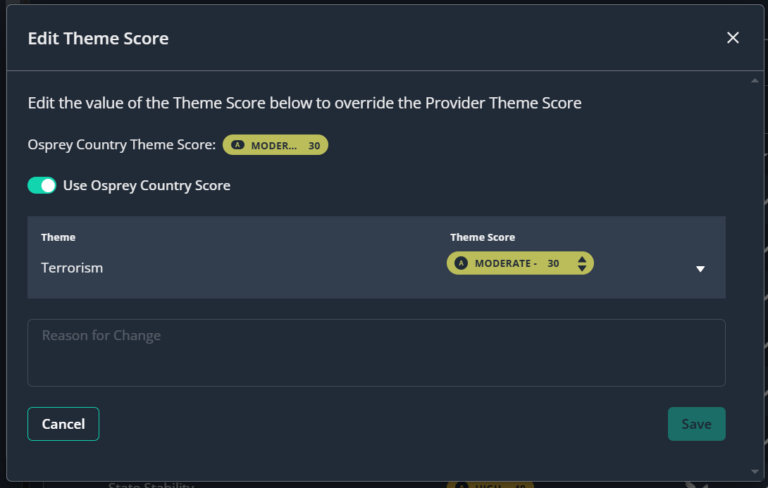
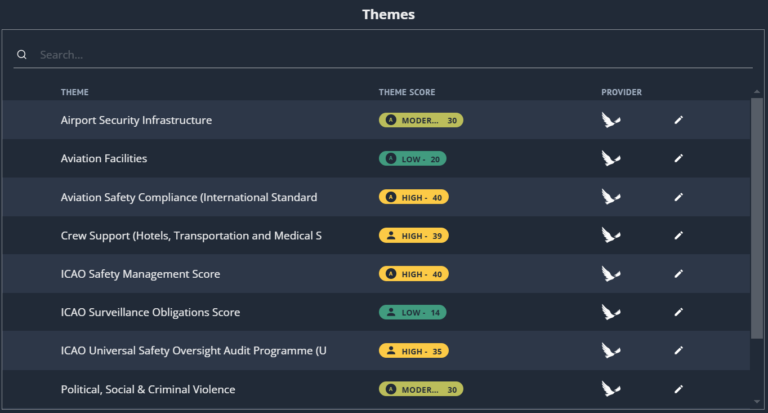
With this setting enabled, when manually editing theme scores for a location, you can choose that they be automatically calculated based on the likelihood & impact values that you select from the risk matrix, or the likelihood & impact values you input manually.