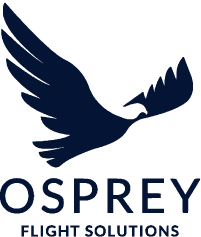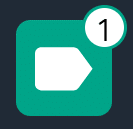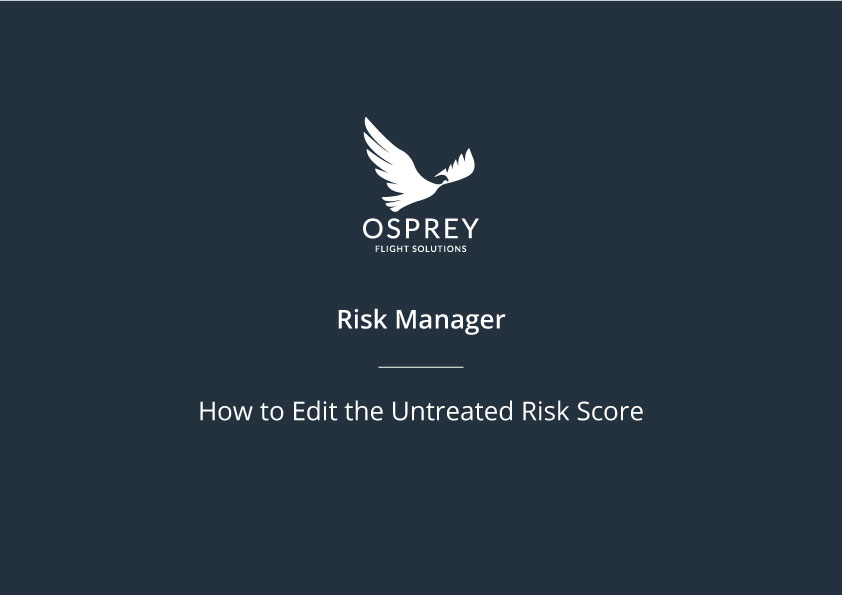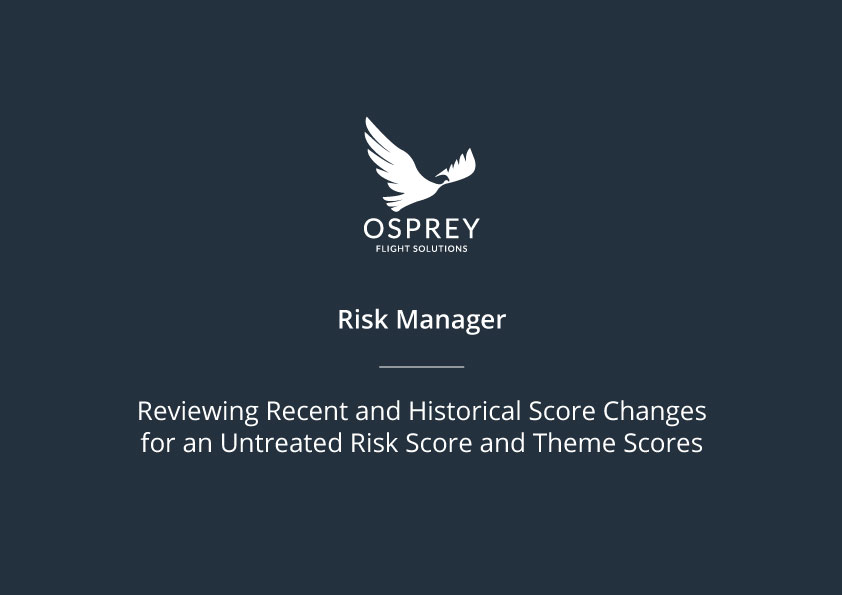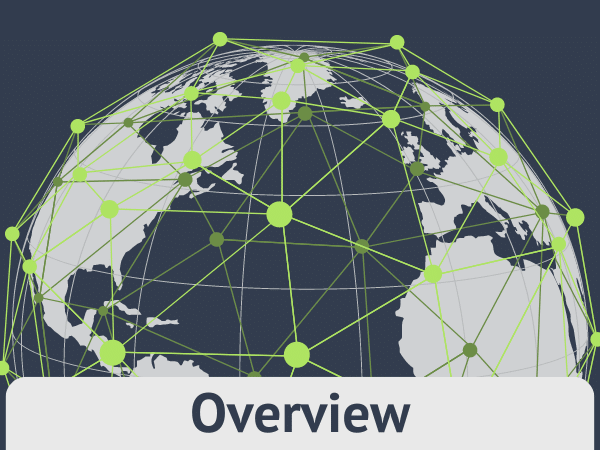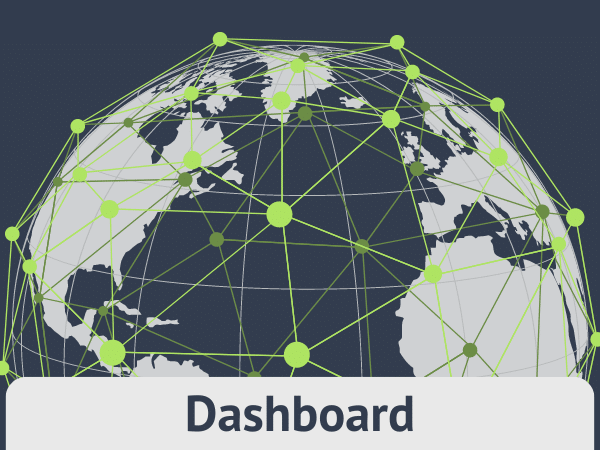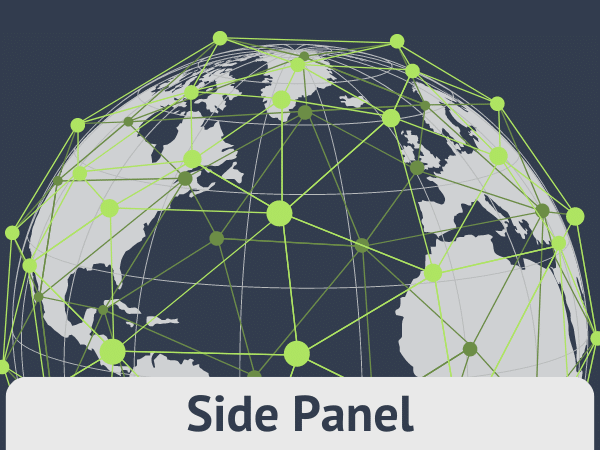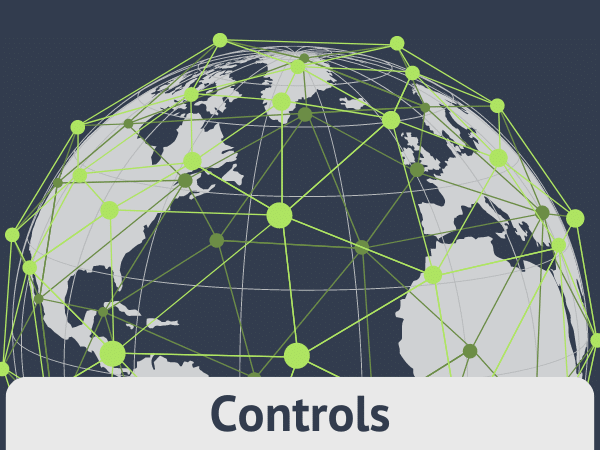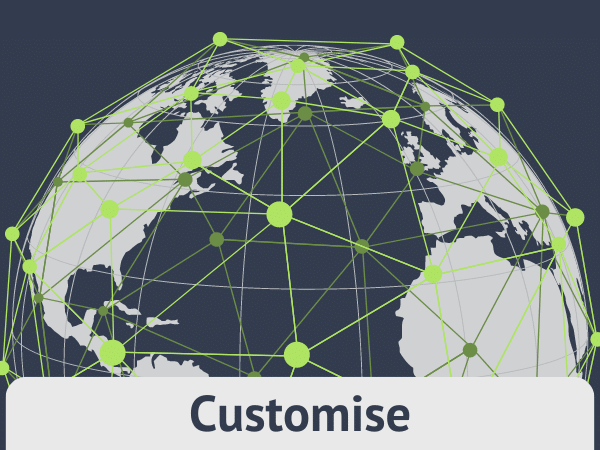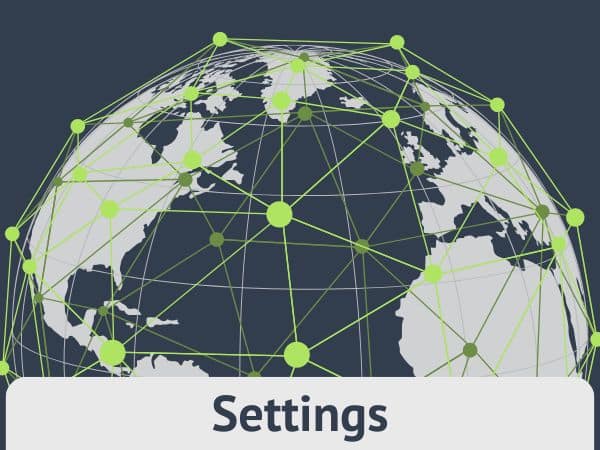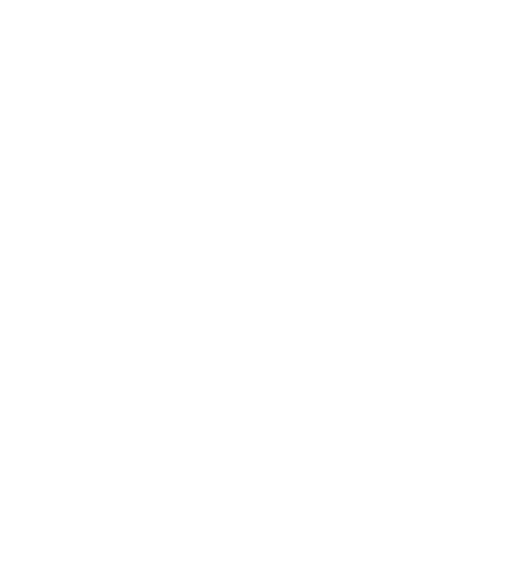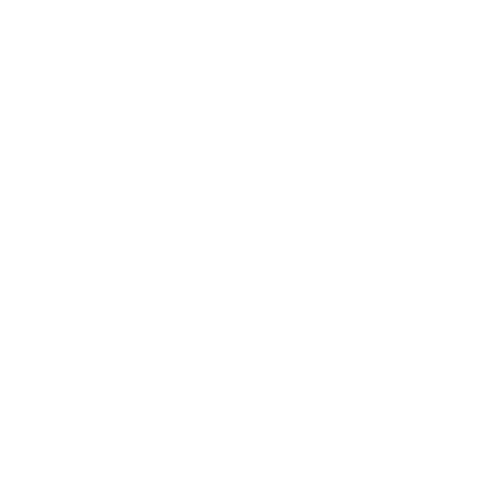PAGE NAVIGATION:
Location Overview Panel
For each location, the overview panel is the main area for managing risk. Within this location overview panel, the following tabs are available (these will be covered in more detail in further sections of this guide):
- • Information section
- • Themes & Controls
- • Further Information
- • Documentation
- • History
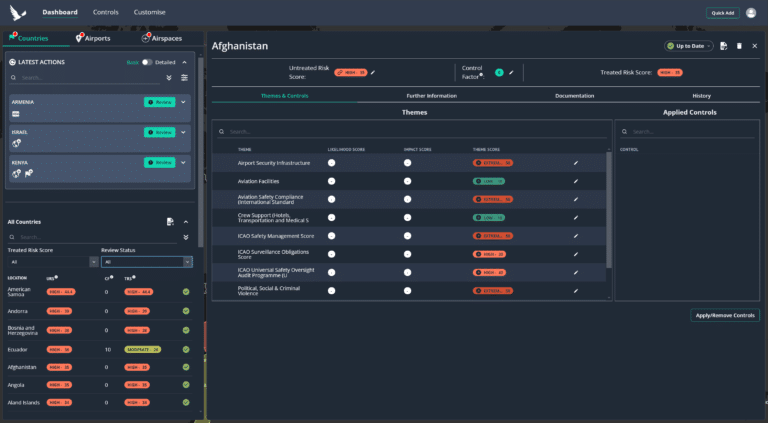
Information Section

Features available in this section:
- • Workflow status (covered in the previous section of this guide)
- • Location Summary Report download (covered in a later section of this guide)
- • Remove location from dashboard
- • Score review and management
AIRSPACE INFORMATION SECTION
The overview panel is unchanged for Airspace location types in both design and functionality. Just like the side panel, they key difference is the display of risk scores and risk levels for each flight level within an airspace, which are displayed in a ‘stack’ from highest flight level to lowest.

Removing a location from the dashboard

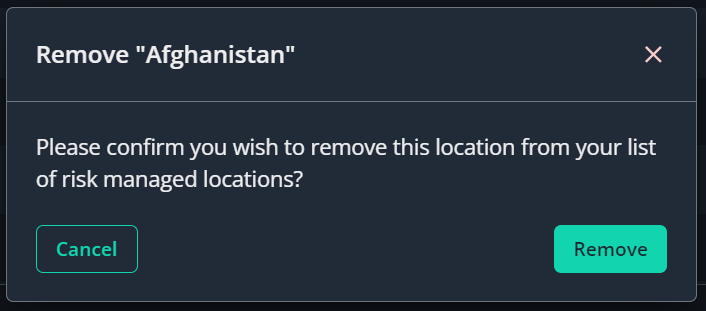
Labels
At the top of the Location Overview Panel there is a ‘Labels’ icon present. Labels in Risk Manager allow you to categorise your locations by applying custom Labels to them.
When Labels have been applied to your locations you can filter the whole dashboard to only see locations with certain Labels.

CREATING AND APPLYING LABELS
To create a new Label, access the Manage Labels modal by clicking the Labels icon at the top of the location overview panel.
To create a New Label start typing the name of the Label you wish to create, the dropdown will expand, if the label exists it will display and can be selected, however if it doesn’t already exist then ‘(new label)’ will display after the Label name.
Click the option in the dropdown to create the new Label.
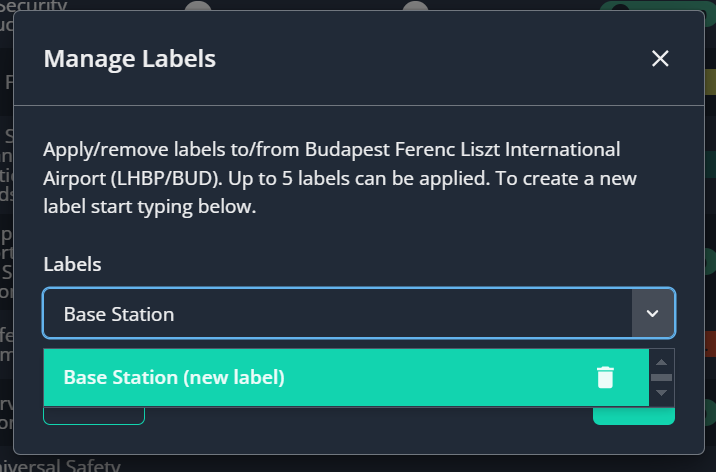
When created the label will display in the Labels field, you can repeat the process to add or create additional labels, once happy with the applied Labels click the ‘Save’ button to add it/them to the location.
Any Labels created here will be available for application to any other location in your Dashboard.
You can apply up to a maximum of 5 Labels to each location.
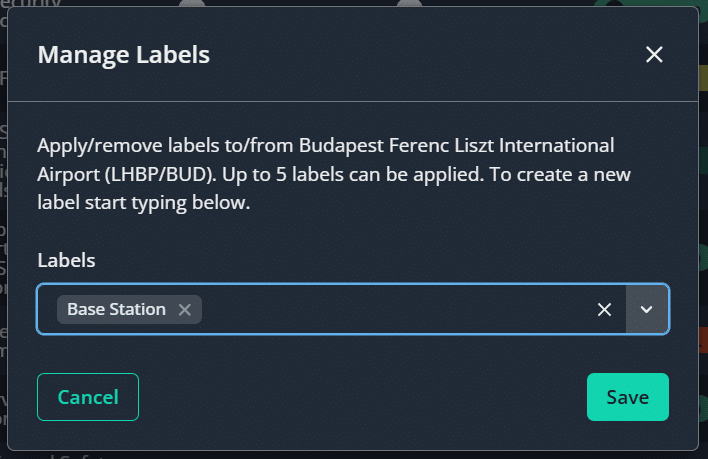
When Labels have been applied to a location they are visible at the top of the Location Overview Panel and also in the Dashboard Side Panel.
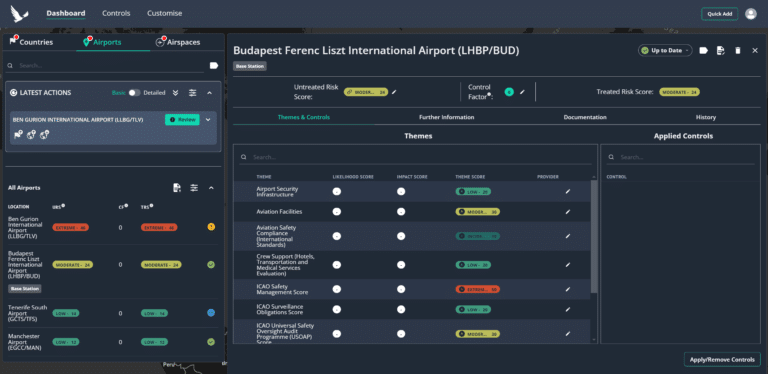
EDITING/DELETING LABELS
If you wish to Edit or Delete a label, access the Manage Labels modal by clicking the Labels icon at the top of the location overview panel.
Labels cannot be edited, however you can Delete them and recreate them (if for example you wish to fix spelling errors).
To do so, expand the dropdown list to view all the Labels present in your account.
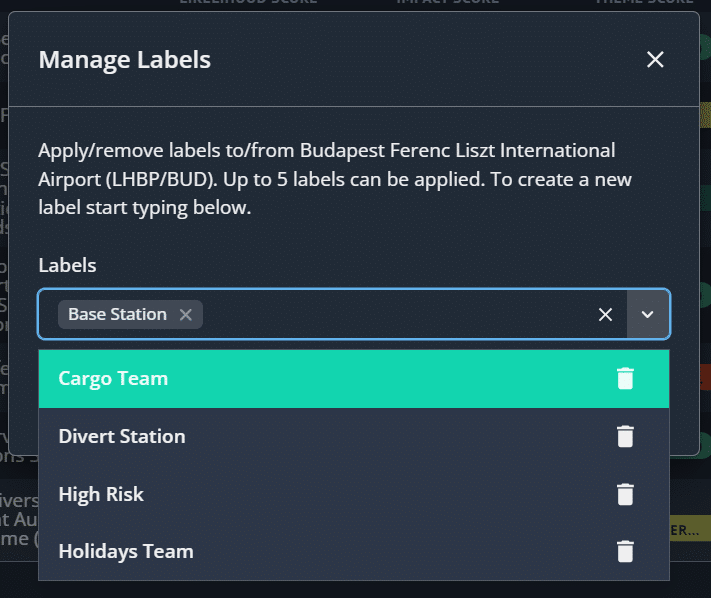
Clicking the Delete icon at the side of a Label will prompt you to confirm you wish to delete it.
Please note: Deleting a Label that is already applied to 1 or more locations will remove it from the locations it is applied to.
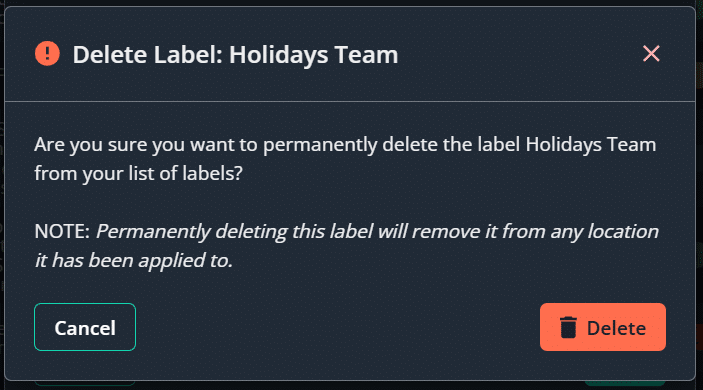
On confirming deletion the Label will no longer be present in the platform.
FILTERING THE DASHBOARD BY LABELS
At the top of the Dashboard Side Panel there is a Labels filter option present.
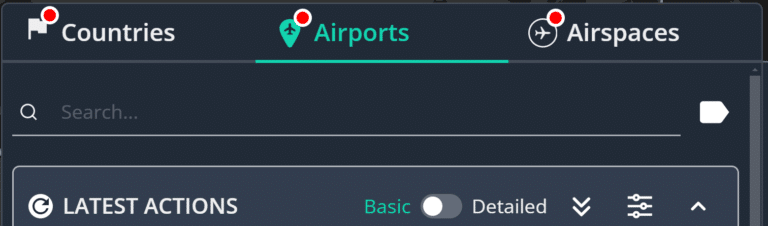
Clicking this option will expand the Labels filter.
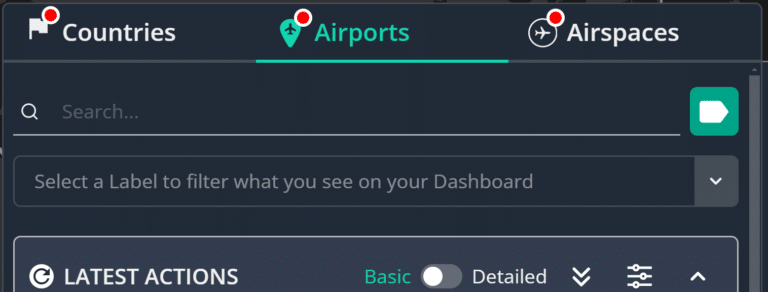
You can search for a Label by name or select one from the list.
You can filter by up to a maximum of 5 labels within the Labels filter.
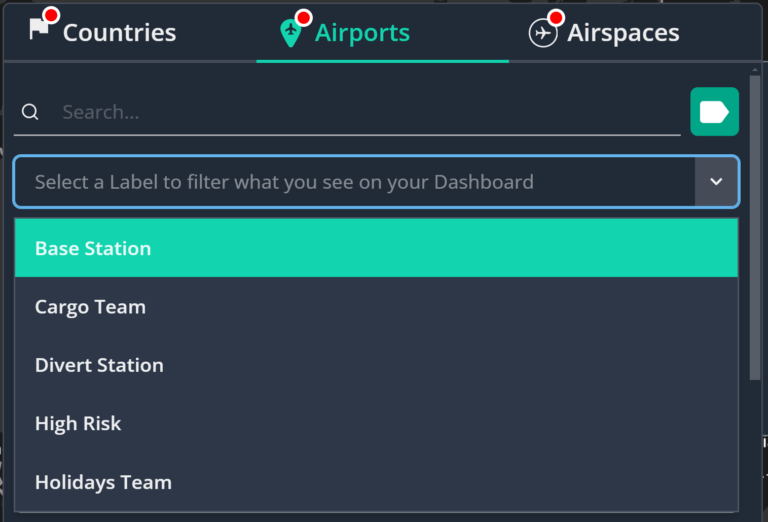
When there are Labels present in this filter, the total number of labels you are filtering by will be highlighted to you on the Labels filter icon.
The Dashboard will then be filtered according to your Label filter preferences.
This includes:
- • The Dashboard Side Panel
- • The locations displayed on the Map
- • The Map Legend/Pie Chart Widget
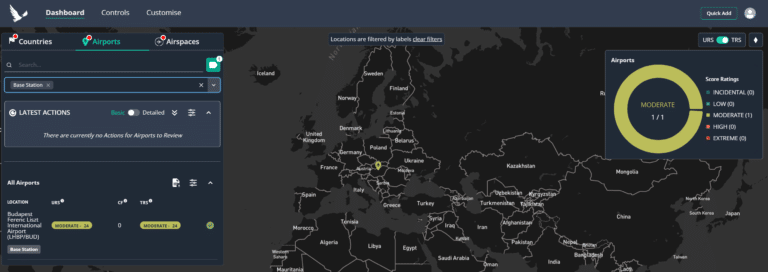
Please note: Your Labels filter preferences will be remembered by the system, so that when you log in/out of the Risk Manager platform (from the same browser) the Label filters you had applied at last log-in will be applied.
Score Review
Within the information section there is a ‘score bar’ present this consists of the following:
- • URS (Untreated Risk Score)
- • CF (Control Factor)
- • TRS (Treated Risk Score)

The Untreated Risk Score, by default, is an aggregation of the locations Theme scores. This means the URS is directly linked to the locations themes and any change to a themes score will result in a change to the URS.
This is done using the following calculation:

You do have the option to manually override the URS.
At the point that you manually override the URS the Themes are no longer ‘linked’ and any changes to the Theme scores will not change the URS.
You can choose to override the current Untreated Risk Score by clicking the edit icon.

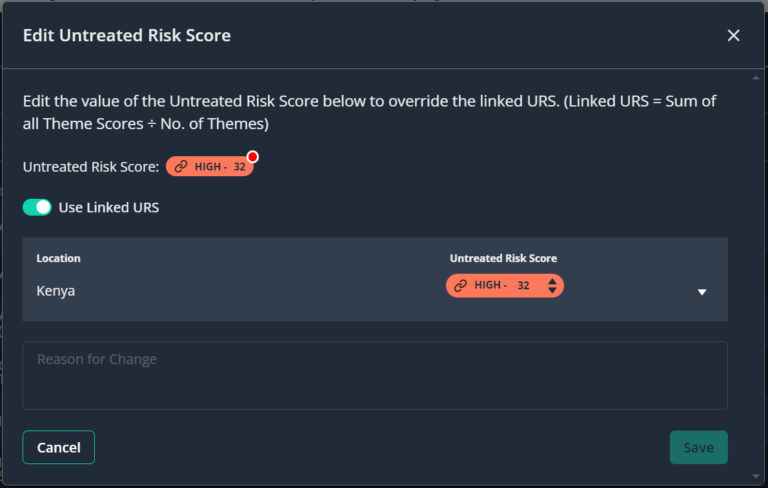
To view historical score changes you can expand the table row within the modal, a table will be displayed listing any changes by users within your organisation or automated changes as a result of the automated aggregation calculation.
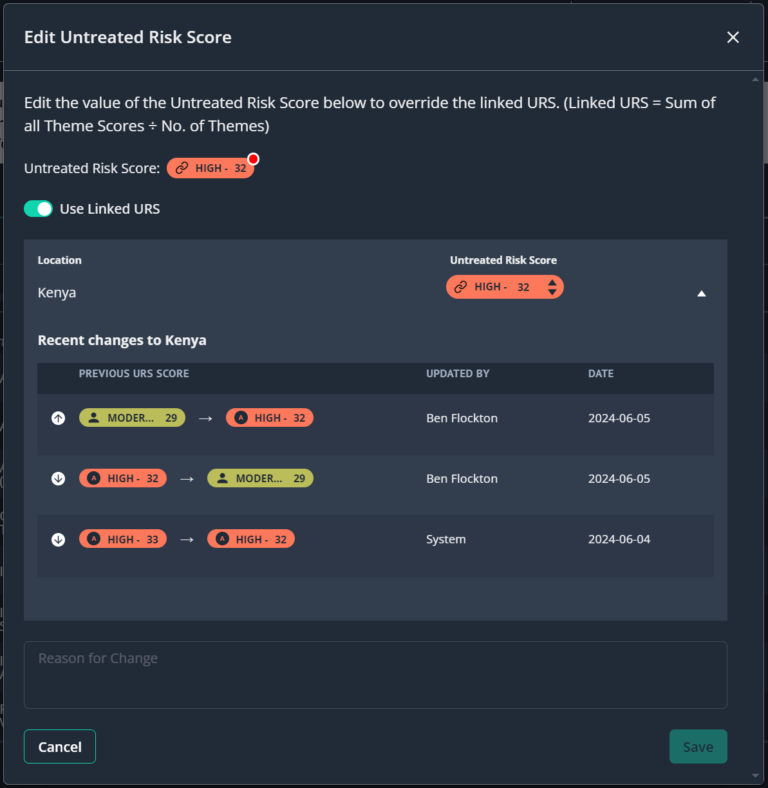
Editing a Locations Untreated Risk Score
If you disagree with with the aggregated URS score and wish to override it with your own, you can do so by adjusting the ‘current untreated risk score’ value using the directional arrows, or by manually typing in a value, followed by clicking the ’Save’ button.
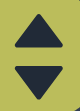
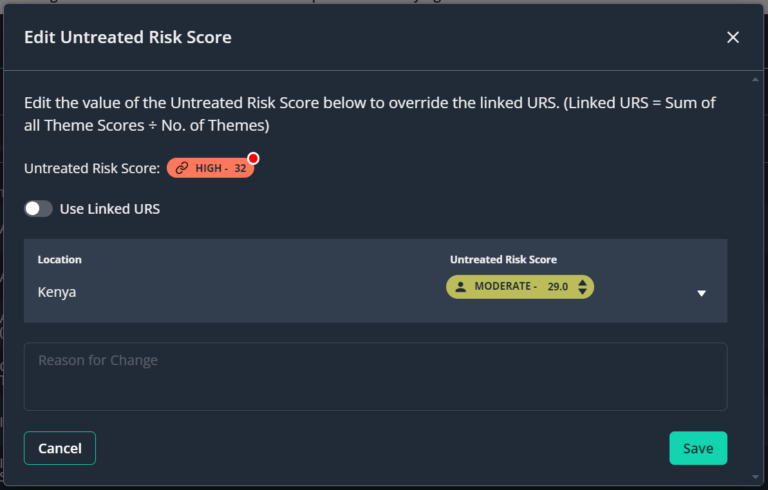
Icons present alongside the URS indicate whether a score has been automatically calculated for you using an aggregation of the theme scores or manually overridden by a user within your organisation.
= URS has been automatically calculated as an aggregation of the locations theme scores.
= URS has been overridden by a user within your organisation (Manual).
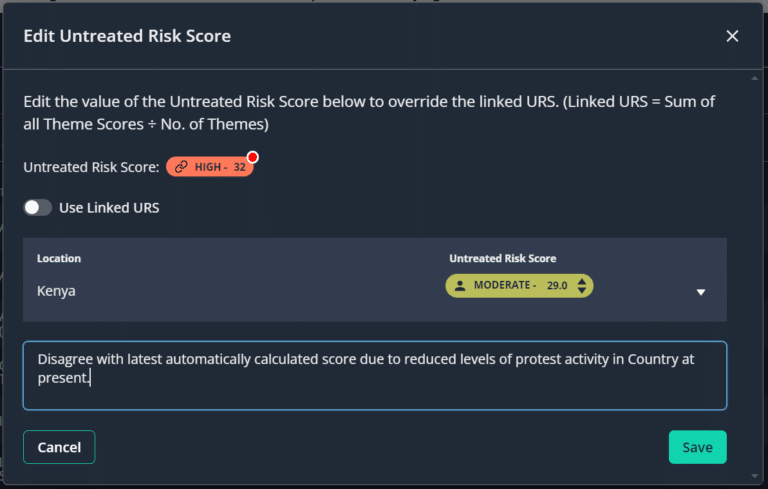
Within this field you can provide a reason or additional information as to why you have decided to manually override the score. This will be present within the ‘recent changes’ table alongside the change to the Untreated Risk Score as well as in the actions table within the History tab when changes are saved.
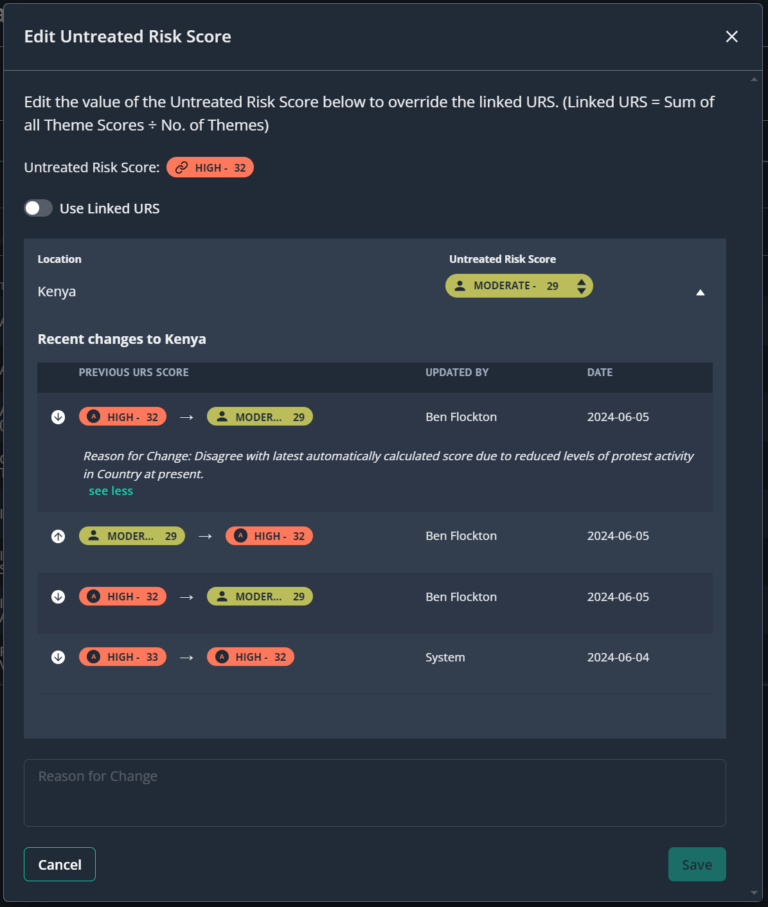
EDITING AN AIRSPACE UNTREATED RISK SCORE
To edit the Untreated Risk Scores for the different flight levels in an Airspace (if you disagree with Ospreys assessment, or wish to provide your own), this is accessed in the same way as it is for other location types by clicking the edit icon in the overview panel information section.
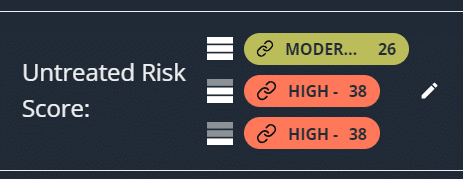
When the edit option is selected, a modal will display to allow you to edit/manually override the Untreated Risk Scores for each flight level.
The Edit Location Score modal is similar to how it is for other location types, except risk scores and risk levels for each flight level within the airspace are displayed in a ‘stack’ from highest flight level to lowest.
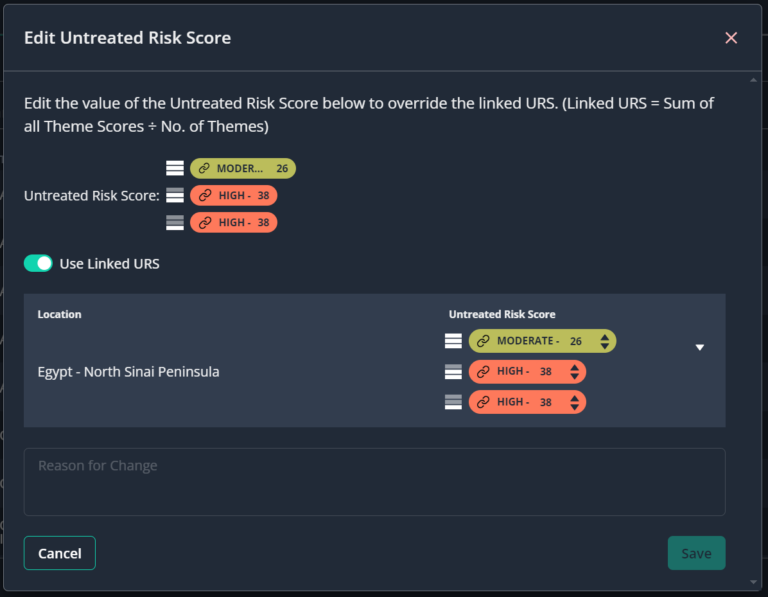
Notification of Score Change
If a change is made to the URS for a location, when viewing the location overview panel a red notification icon on the score will display to highlight this to you.
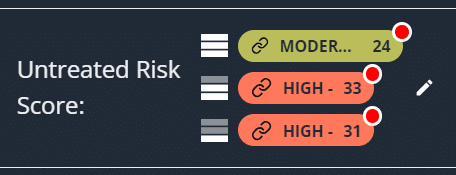
To review this change, click the edit icon. The edit URS modal will be displayed and the recent change will be present in the historical score changes table (updated by System).
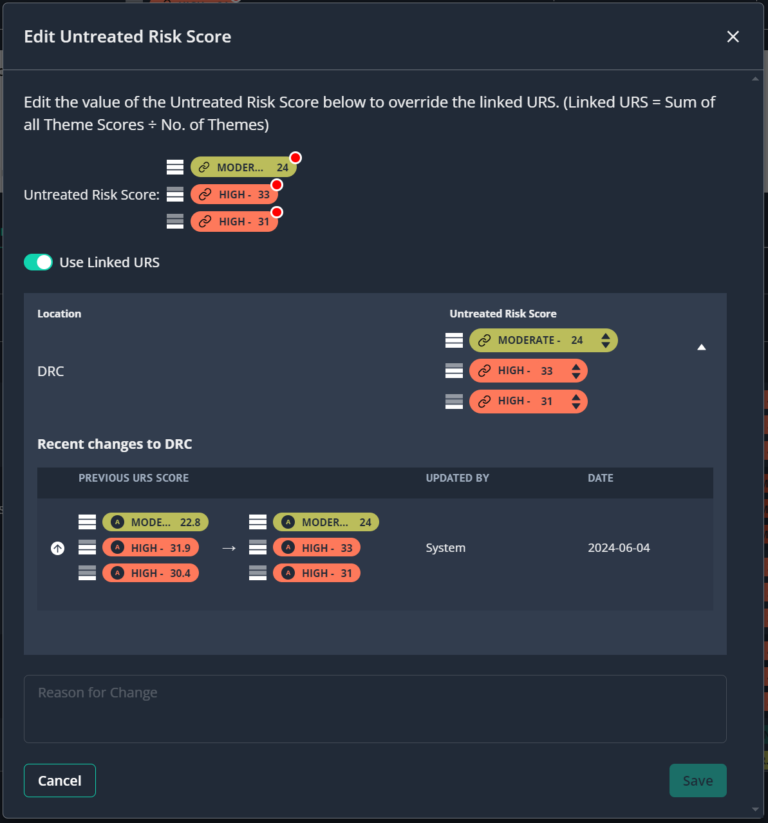
From here you have 2 options:
1. Apply the latest automatically calculated Untreated Risk Score.
- • To do so simply click the ‘Use Linked URS’ toggle so that it is enabled, followed by the ‘Save’ button.
2. Manually adjust the current overridden score.
- • To do so adjust the value using the directional arrows and click the ‘Save’ button.
Completing either of the above actions and then updating the location’s status to any other status than ‘Needs Review’ will remove the notification badge until there is another score change (as a result of the automated aggregation calculation).

The ‘Use Linked URS’ toggle is present to allow you to quickly change a score from a manually overridden value, back to using the aggregated score by toggling it on. If you want to be notified of automated system score changes and not have the locations score automatically updated each time the aggregated score changes, set the toggle to off. You can still opt to use the same score value as the aggregated score, with the toggle set to off the system will recognise that the score should not be updated when the aggregated score does and instead notify you to review it.
Applying the Control Factor
The ‘Control Factor’ is the value used to calculate the ‘Treated Risk Score’ for a location.
When a Control Factor value is updated, this value will be deducted from the ‘Untreated Risk Score’ to produce the ‘Treated Risk Score.’
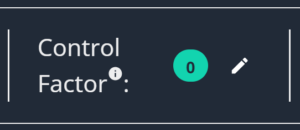
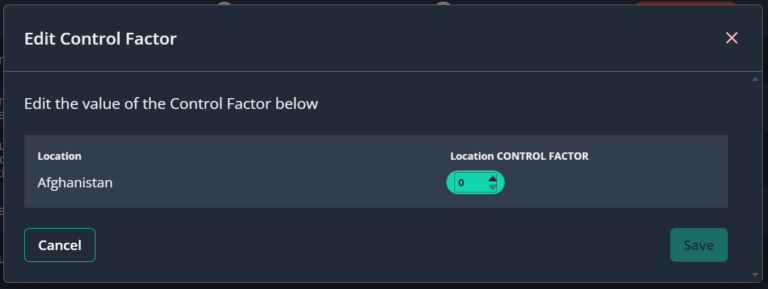
On clicking save the Control Factor will be deducted from the URS and the resultant value displayed as the TRS for the location.

Within Risk Manager you have the option to manually manage the control factor for each of your locations or for it to be automatically calculated based on the Controls you have applied to a location. Automatic control factor calculation is referred to as ‘Control Rating Automation’ throughout this user guide.
If you opt to manually set the Control Factor for your locations, then the onus is on you to review a location, any analysis information/internal knowledge held about the risks and themes prominent in that location and based on the control measures you have decided to apply to the location, make an educated decision as to how much they reduce the ‘Untreated Risk Score’ by.
AIRSPACE – APPLYING THE CONTROL FACTOR
The Control Factor functionality remains the same as in other location types for Airspace in that adjusting the Control Factor value will subtract the set amount from the Untreated Risk Score to produce a Treated Risk Score based on your assessment of the Controls applied to the location.
For Airspace location types, there is a single Control Factor field, this will treat all flight levels using the same value.

Workflow Statuses
To allow you to manage the workflow status of locations we have included several workflow statuses. These statuses are not bound to a strict workflow, it is up to you and your team to manage these how best fit your ways of working (For example, you may choose to only use ‘Needs Review’ and ‘Up to Date’).
The following workflow statuses are available for use:

Needs Review

In Progress

Awaiting Approval

Up to Date
The only workflow status that will be applied automatically by the system is ‘Needs Review.’ This will be updated on a location where there has been a change to the ‘URS’ or when a location has been newly added to the dashboard. If a location has a status of ‘Needs Review’ it will be displayed in the ‘Latest Actions’ section of the dashboard side panel, changing the status from ‘Needs Review’ to any other status will remove it from the ‘Latest Actions’ section.
To update the status of a location, first access the location overview by selecting a location in the dashboard side panel or on the map, the status selector is present at the top of the overview panel, simply click the dropdown and select the status you wish to set for the selected location.

Themes & Controls Tab
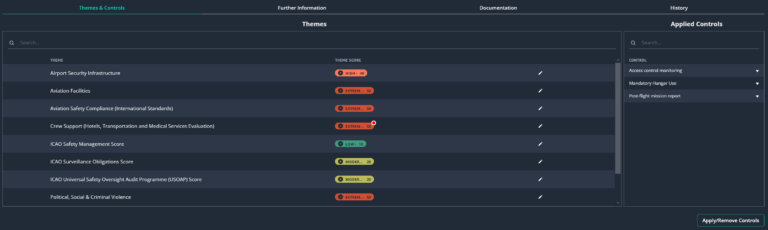
Themes
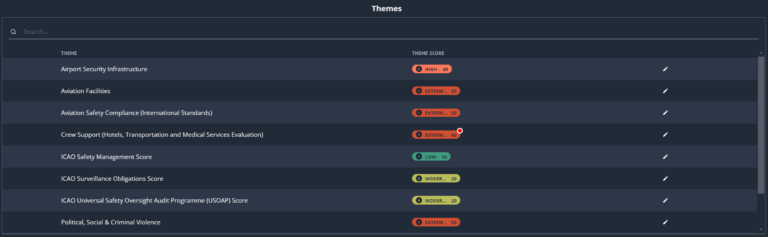
The search field at the top of the Themes panel will filter the list to allow you to more easily find the theme you want to view the score for.
AIRSPACE THEMES TABLE
The Themes table within the Themes & Controls tab is unchanged for Airspace location types in both design and functionality. Just like the side panel, they key difference is the display of risk scores and risk levels for each flight level within an airspace theme, which are displayed in a ‘stack’ from highest flight level to lowest.
Due to the nature of Airspaces the themes listed are also different to other location types.
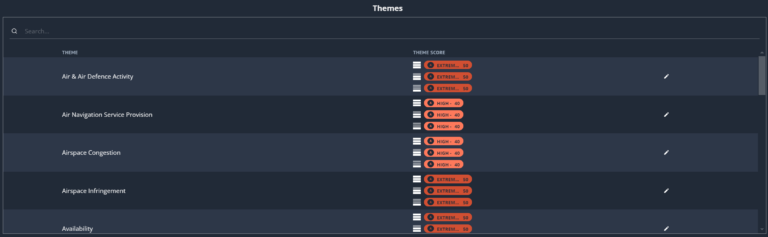
Theme Score Editing
Just like a locations untreated risk score you have the option to edit theme scores.
You can review historical scores and choose to override the current Theme Score by clicking the edit icon in the row of the Theme you wish to edit the score for.

When the edit icon is selected, a modal will appear overlaying the overview panel.
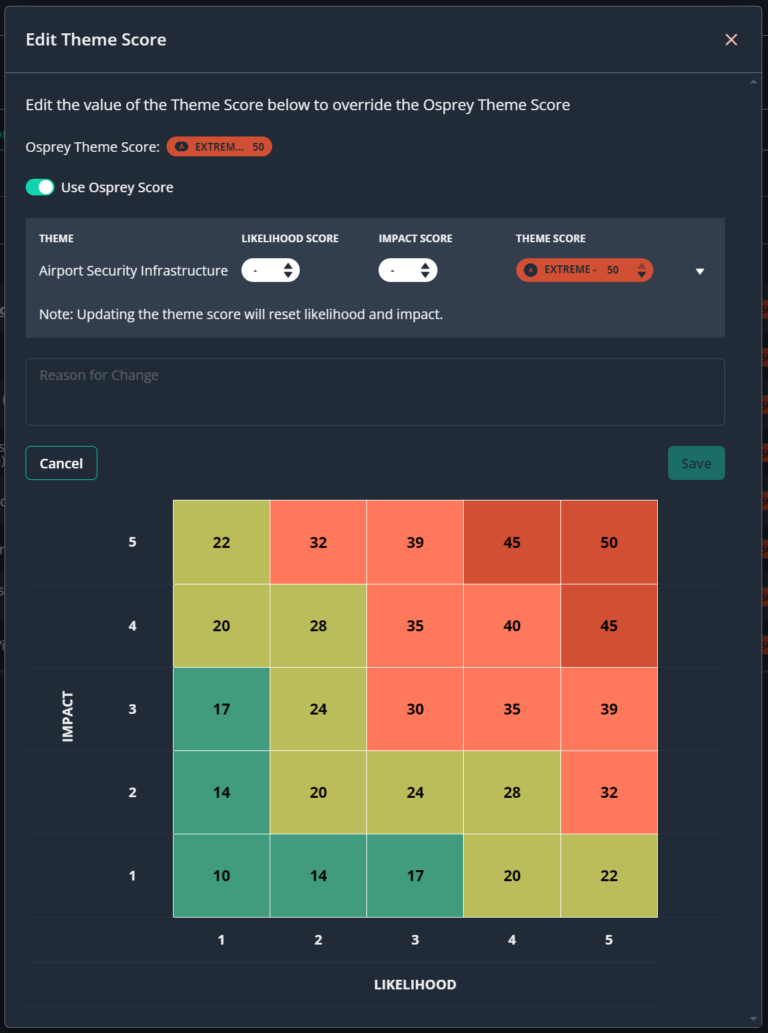
To view historical score changes you can expand the table row within the modal.
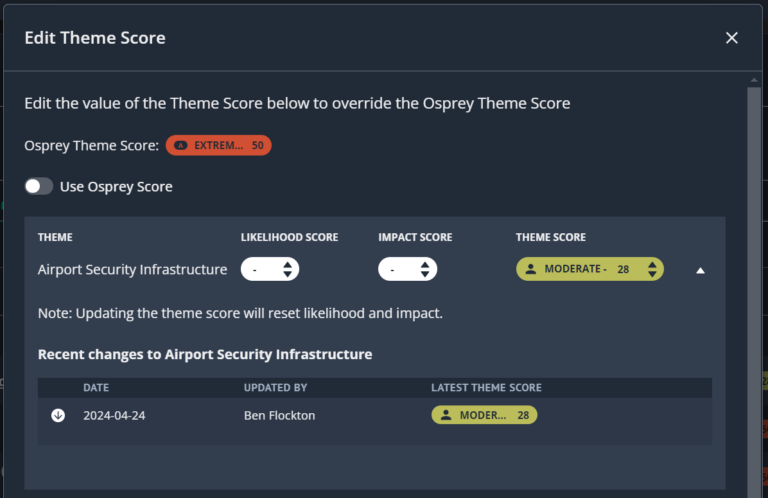
If you disagree with Ospreys score and wish to override it with your own you can do so by adjusting the ‘theme score’ value using the directional arrows or by typing a value in to the field, followed by clicking the ’Save’ button.
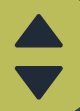
Icons present alongside the Theme Score indicate whether a score has been provided by Osprey or manually overridden by a user within your organisation.
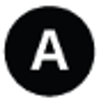

When the score is adjusted an input field is displayed to allow you to provide a ‘Reason for Change’ (in the same way it does when a location score is changed).
Within this field you can provide a reason or additional information as to why you have decided to manually override the score. This will be present within the ‘recent changes’ table alongside the change to the Theme Score as well as in the actions table within the History tab when changes are saved.
EDITING AN AIRSPACE THEME SCORE
To edit Theme Scores for the different flight levels in an Airspace theme (if you disagree with Ospreys assessment, or wish to provide your own), this is accessed in the same way as it is for other location types by clicking the edit icon in table row of the Themes table.

When the edit option is selected, a modal will display to allow you to edit/manually override the Theme Scores for each flight level.
The Edit Theme Score modal is like how it is for other location types, except risk scores and risk levels for each flight level within the theme are displayed in a ‘stack’ from highest flight level to lowest.
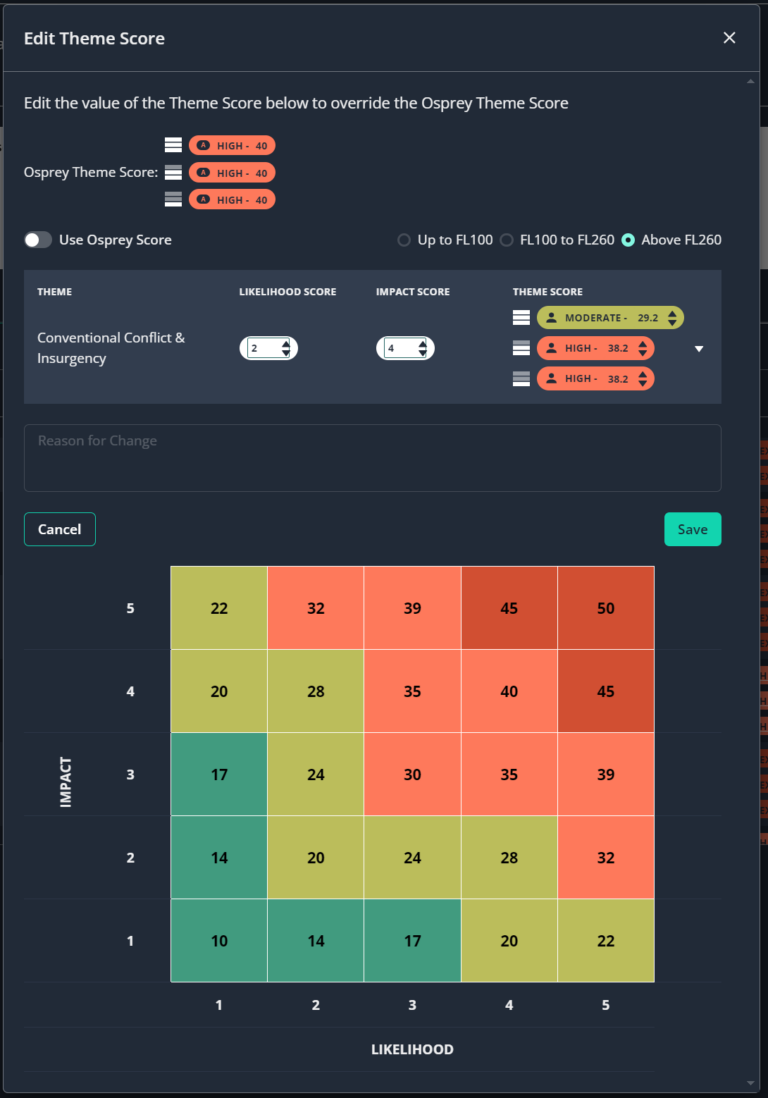
Each flight level is independently editable within this view and any changes made will be recorded in both the ‘recent changes’ table within the modal as well as the table of actions in the History tab.
If you have Likelihood/Impact scoring enabled for your account, for airspace there is a toggle present to the right of the risk scoring matrix to allow you to specify which flight level you are selecting a score from the risk matrix for, when a square is selected.
Reviewing Recent & Historical Theme Score Changes
To view historical score changes you can expand the table row within the Edit Theme Score modal by clicking the expand ico next to the Theme Score.
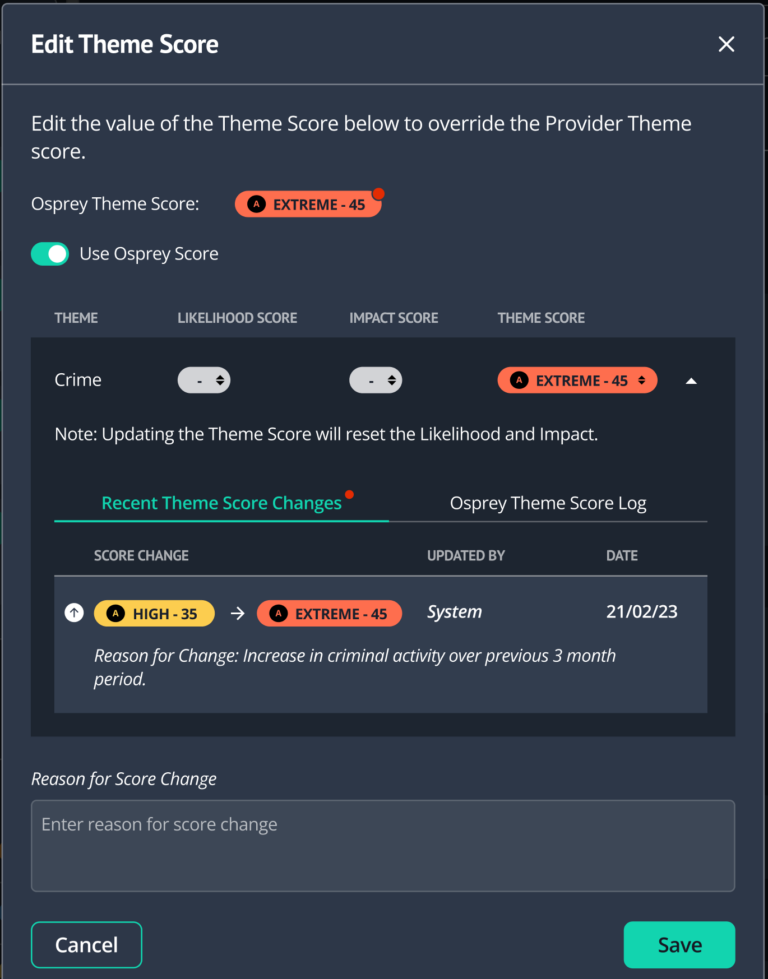
On expanding the table row you will be presented with the following 2 tabs, each containing a table:
- • Recent Theme Score Changes
- • Osprey Theme Score Log
Just like the URS ‘recent changes’ table, the Recent Theme Score Changes table will only show you the changes that have physically occurred to the score that is displayed in the platform for the Theme over time.
The Osprey Theme Score Log table will show all changes to the Themes score by Osprey regardless of whether it had physically updated the score or was an underlying changes (due to the theme score being manually overridden).
This table essentially provides you with a complete history of how the Osprey score for a theme has changed over time.
Notification of Theme Score Change
If Osprey has made a change to the score for a theme within a location, when viewing the themes list in the overview panel for a location a red notification icon on the score will display to highlight this to you.

To review this change, click the edit icon. The edit theme score modal will display and the recent change by Osprey will be present in one of the following tables:
- • Recent changes table – if the theme is using the Osprey provided score.
- • Osprey Theme Score log – if at the time the change occurred the themes score was manually overridden (i.e. not using the Osprey provided score).
A red notification dot will display on the relevant tab to make you aware of where to view/review the change.
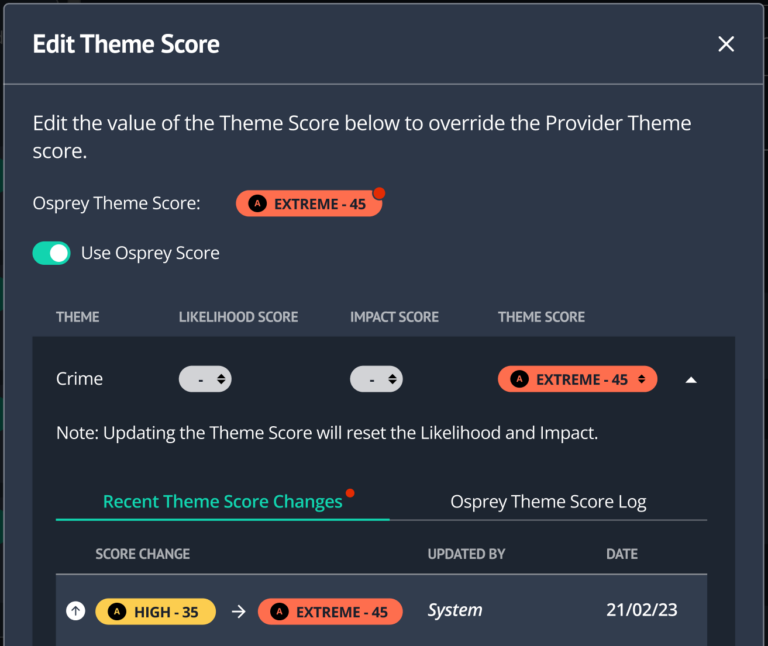
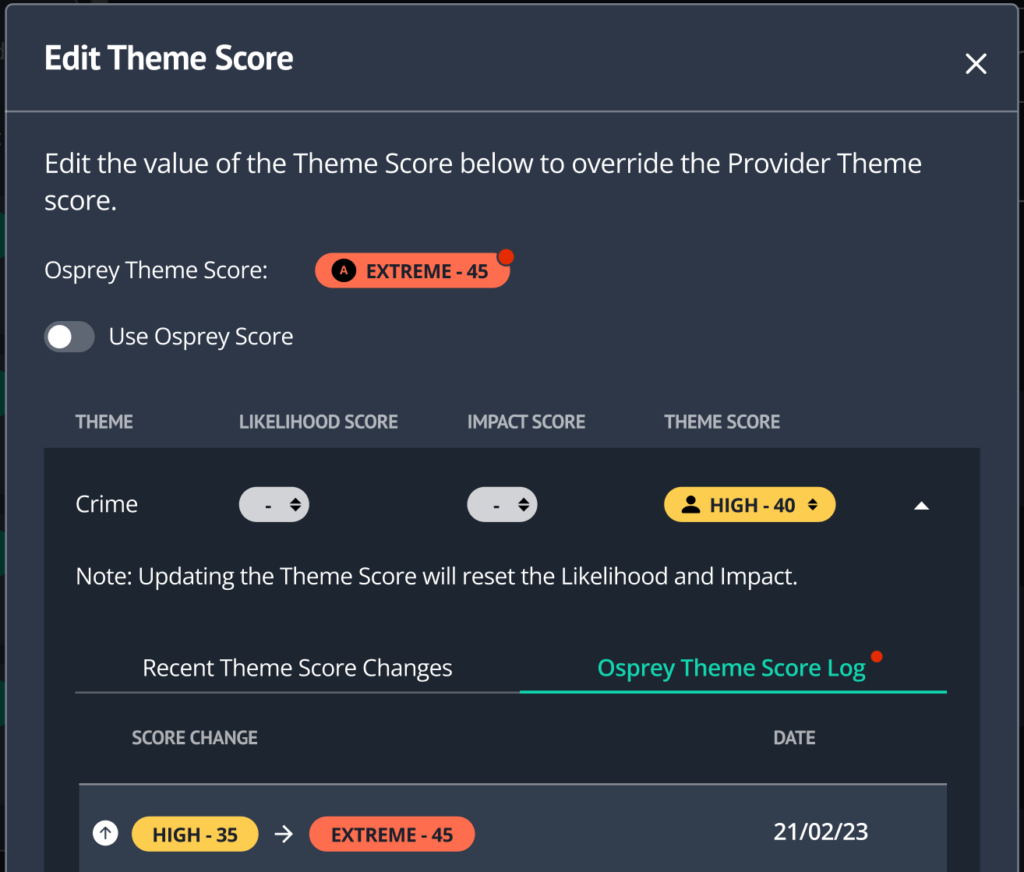
From here you have 2 options:
1. Apply the latest Theme Score (as provided by Osprey).
- • To do so simply click the ‘Apply’ button.
2. Adjust the current overridden score.
- • To do so adjust the value using the directional arrows and click the ‘Save’ button.
Completing either of the above actions and setting the location status to any other status than ‘Needs Review’ will remove the notification badge until there is another score change provided by Osprey for the theme.

The ‘Use Osprey Score’ toggle is present to allow you to quickly change a score from a manually overridden value, back to use Ospreys Score by toggling it on.
If you want to be notified of automated system score changes and not have the theme score automatically updated each time Ospreys evaluation changes, set the toggle to off.
You can still opt to use the same score value as Osprey, with the toggle set to off, the system will recognise that the score should not be updated when Ospreys evaluation changes and instead notify you to review.
Likelihood/Impact Scoring
Theme scores can be manually calculated by providing a Likelihood and an Impact score, by default this setting is disabled and can be enabled by your account administrator (Osprey). This will be discussed when you are initially set up for use on the platform. If you wish to enable/disable this setting for your account, please contact your Account Manager at Osprey.
When enabled the Themes panel will display 2 additional columns:
- • Likelihood Score
- • Impact Score
By default, if the likelihood/impact scores have not been set then the Theme Score will be the Osprey Theme Score.
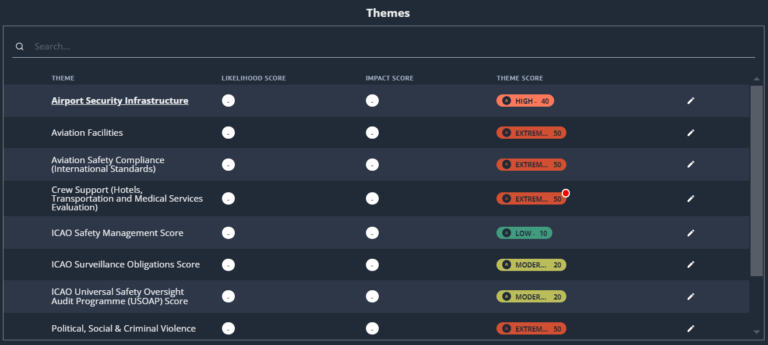
To set the likelihood/impact scores for a theme click on the edit icon in the row of the Theme you wish to edit the score for. When the edit icon is selected, a modal will appear overlaying the overview panel, with Likelihood/Impact scoring enabled there is a column displayed for each value with the option to adjust them using the directional arrows.

When values are present in both fields the theme score will be automatically calculated for you in line with the risk matrix.
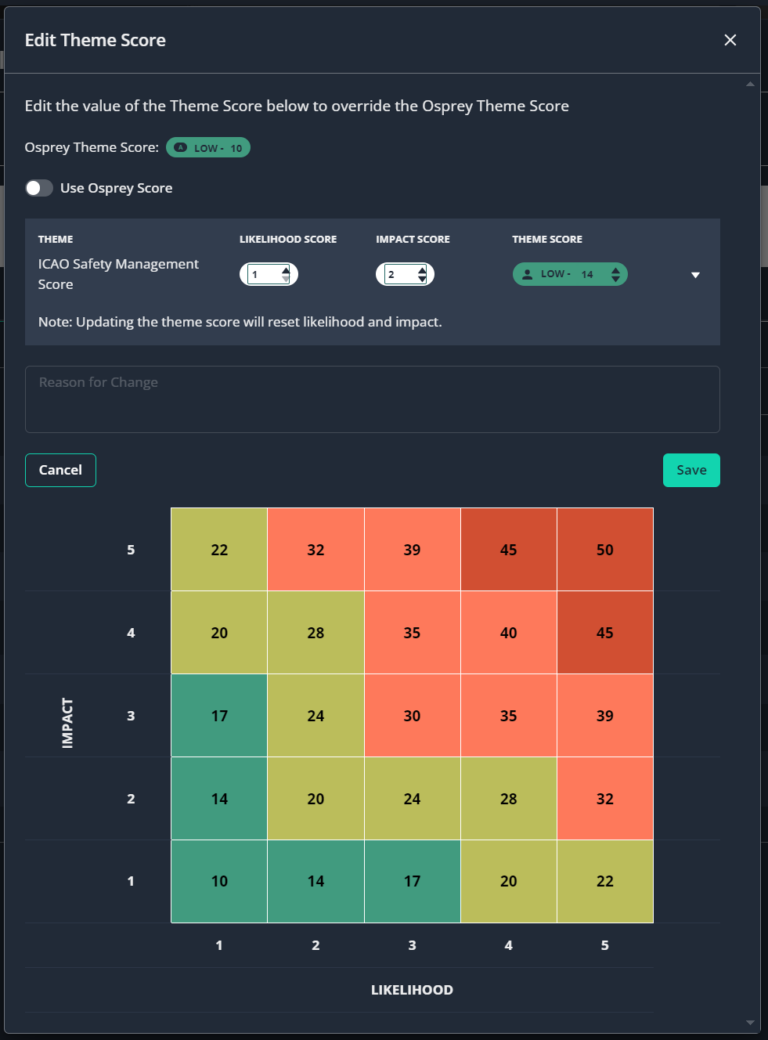
A risk matrix is also present within the modal as a reference point when deciding which values to input. You can click the squares in the risk matrix to populate the likelihood/impact values and if you wish to adjust these further, you can do so by either editing the value fields or clicking the up/down arrows.
Clicking the Save button will store your preferences, the modal will be dismissed, and the scores will be displayed in the themes panel.
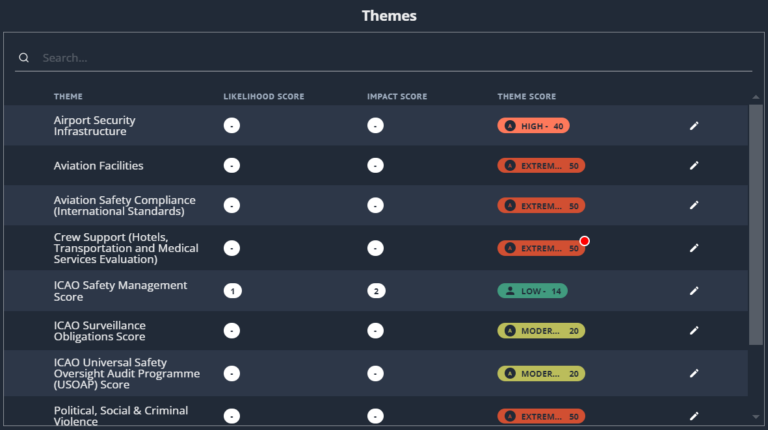
The Theme Score badge will display the icon to indicate that the Theme Score has been overridden by a user within your organisation by inputting likelihood/impact values to calculate the Theme Score.
Controls
Controls, more commonly known as mitigation measures, can be added to a location to mitigate the risk within the Themes & Controls tab of a locations overview panel.
A search field is present at the top of this panel to allow you to search for applied controls by keywords present in the control name. When a search query is input, the list will be filtered to display only results that match your search.
When controls have been added to a location the panel displays as follows:
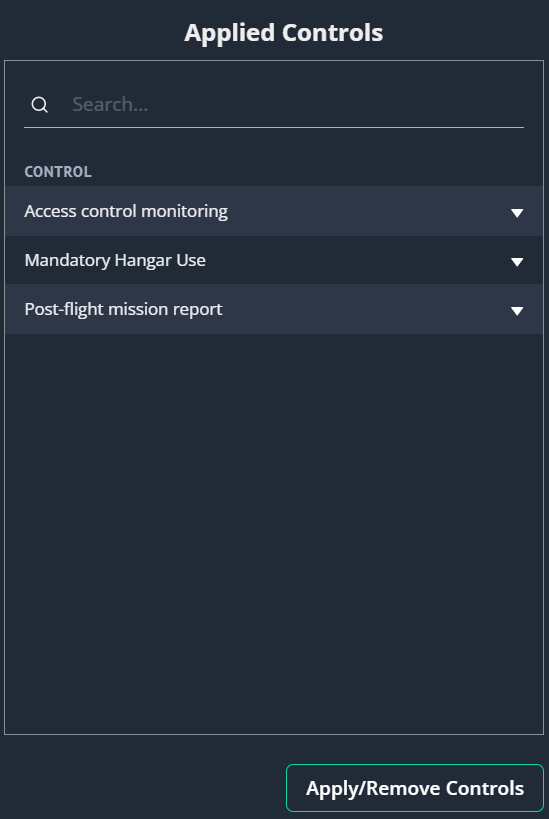
Clicking the arrow at the end of one of the rows will expand the control to reveal the description for the control and a list of Themes that it applies to.
Applied Controls/Control Management
To add controls to a location, click the ‘Manage controls’ button, this will open a modal containing a list of all the controls that have been added to your organisation’s controls library and therefore available for use (covered in the next section).
Within this modal you can perform either of the following actions:
- • Enable a de-selected checkbox to add a control to the location
- • De-select a previously selected checked to remove the control from the location
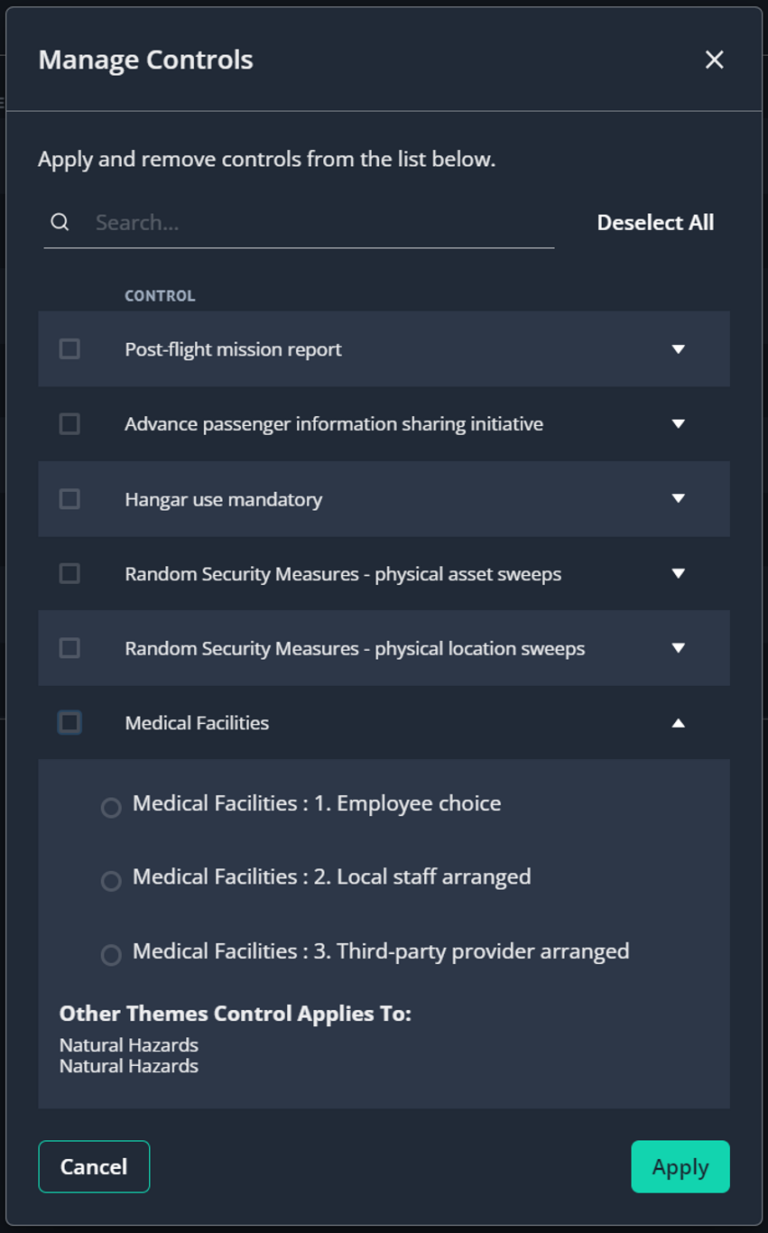
There are 2 types of controls available:
Single level controls
- • These controls do not require any additional configuration to enable them
Multi-level controls
- • These controls provide you with a list of options as to what ‘level’ of the control you wish to apply to the location. When these types of controls are enabled in the modal you will need to select one of the options before you can save your changes and apply it to the location.
When you have finished managing your controls (either adding or removing them using the checkboxes) clicking the apply button will apply them to the location – if any of your selections have multi-level controls, the control details will automatically expand prompting you to select a control sub-option before your changes are saved.
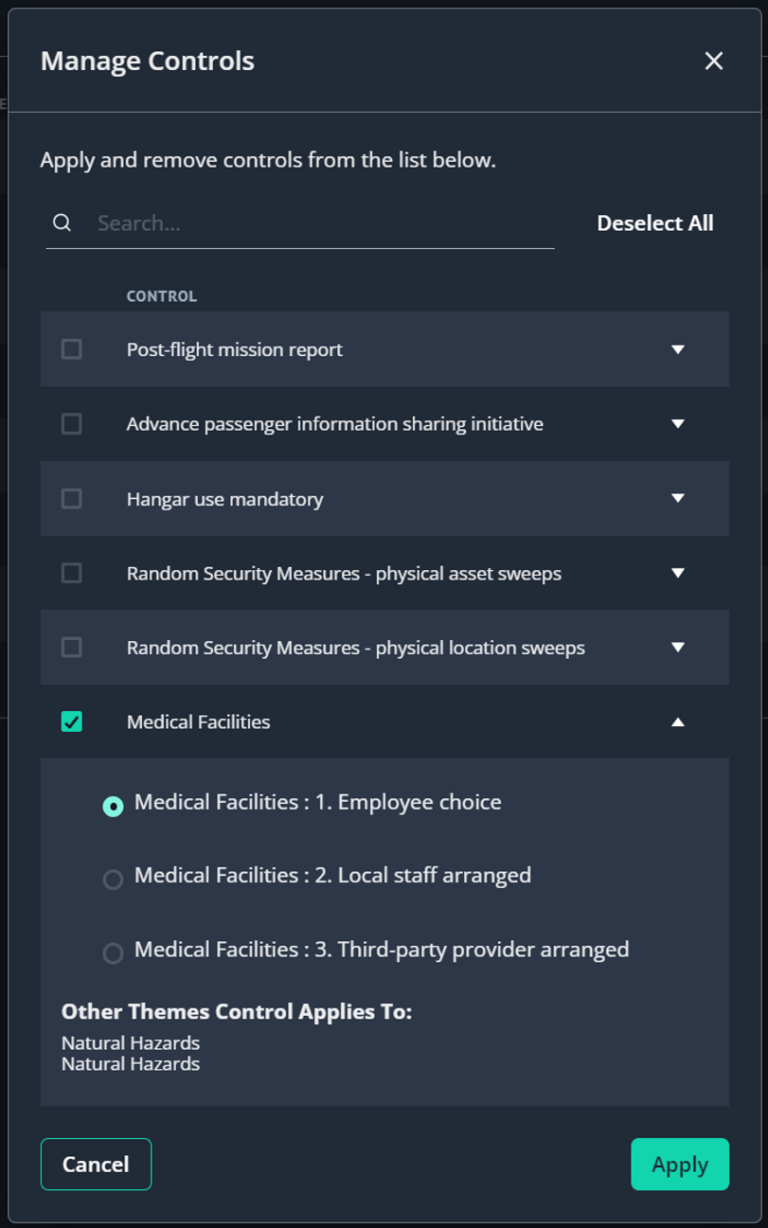
Once the changes have been saved the manage controls modal will be dismissed and your list of applied controls will be updated in line with the changes you have made.
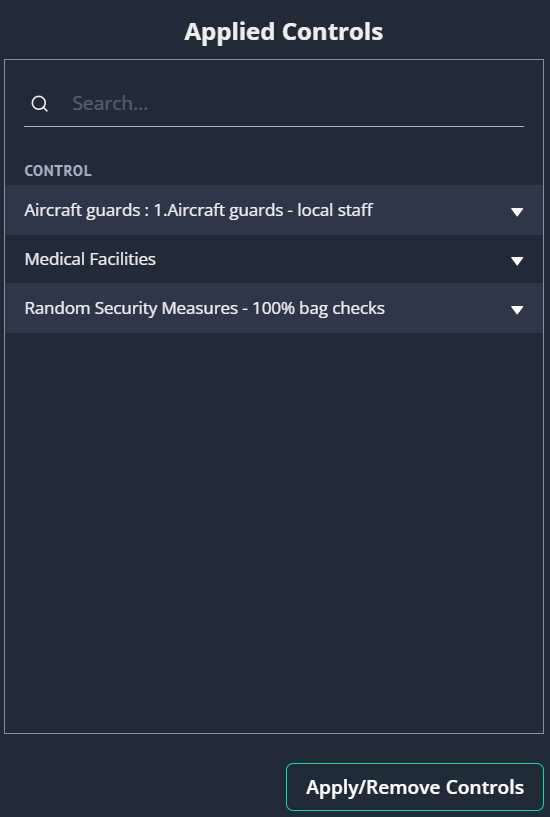
Viewing Applied Controls by Theme
Within the themes panel of the Themes & Controls tab if you click one of the theme rows then the Applied Controls panel will update to display the applied controls that apply to the selected theme.
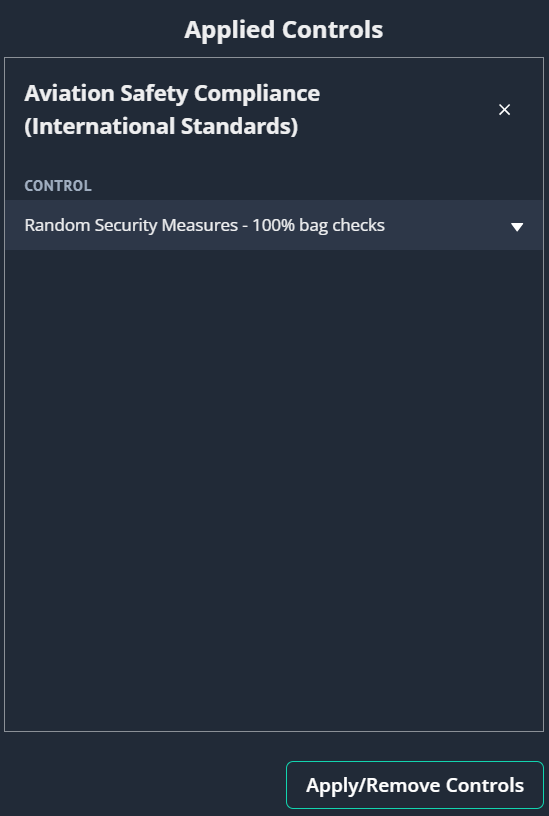
This helps to provide you a more focused view of how your applied controls mitigate the risk for a particular theme. To revert to viewing all controls applied to the location, simply close the theme specific controls panel by clicking the ‘x’ in the top right corner of the panel.
Further Information Tab
The Further Information tab within the overview panel contains the Osprey location analysis to allow you to review Ospreys most up to date analysis summary for the location being viewed. Any Custom Elements will also display in this tab to allow users within your organisation to add their own analysis, including images which can be viewed and edited by other users.
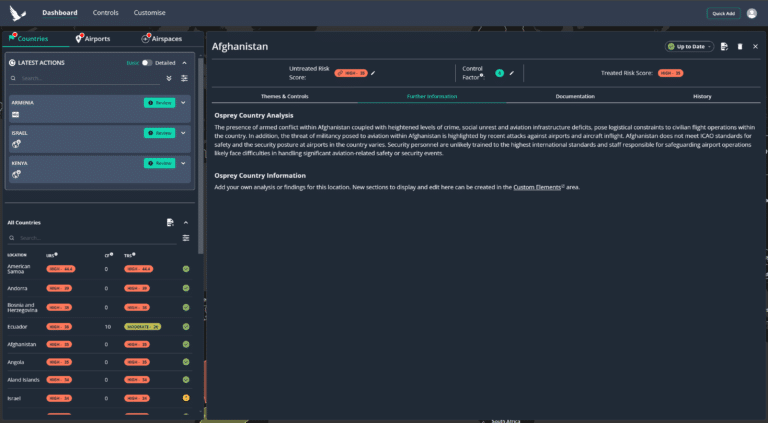
By default, when the location overview for a location is accessed, the most up to date Osprey location analysis will be displayed.
Documentation Tab
The Documentation tab within the overview panel allows you to link documentation, held externally, into the Risk Manager platform.
This area can be used to store anything from meeting minutes, risk decision sign-off, analysis, control implementation evidence and anything else that allows you to manage and assess risk for a particular location effectively as per your organisations processes.
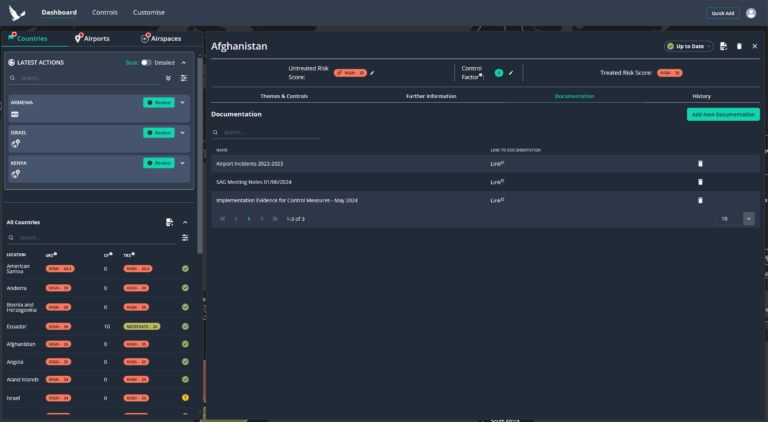
Clicking the link to a document will open it in a new tab, given Osprey does not host the documents, the onus is on members of your organisation to ensure the appropriate sharing settings are applied to the files prior to linking them into the Risk Manager platform.
Adding Documentation
To add a document, click the ‘Add new documentation’ button.
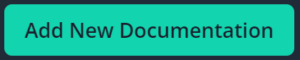
The ‘Add new documentation’ form will display in a modal overlaying the page.
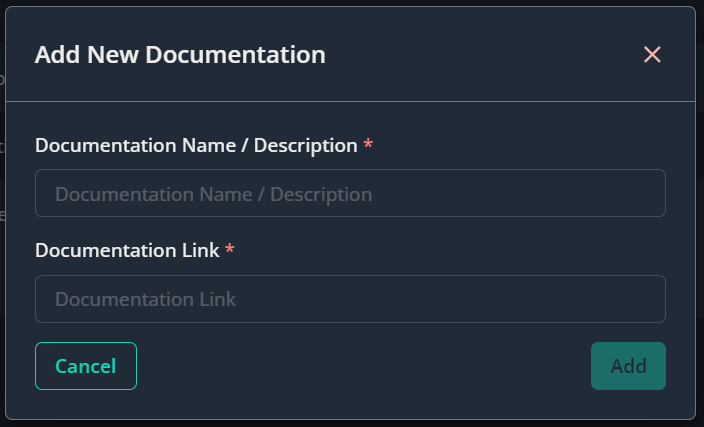
Within the form you must provide a Documentation Name / Description and a valid Documentation Link (URL).
When you are happy with the details of your documentation then click the ‘Add’ button, it will then display in the documentation table and can be accessed by other members of your organisation, who have access to the Risk Manager platform.
If you wish to delete any documentation from the table, you can do so by clicking the ‘delete’ icon.

Please note that once documentation has been deleted it cannot be recovered. If you have accidentally deleted a piece of documentation you would need to re-add it.
History & Reports Archive Tab
The History tab within the overview panel provides you with an audit log of all user actions and system actions related to the location, as well as an archive of all historically generated Location Summary Reports.
There is a side menu present in this tab containing the following options:
- • Actions
- • Reports Archive
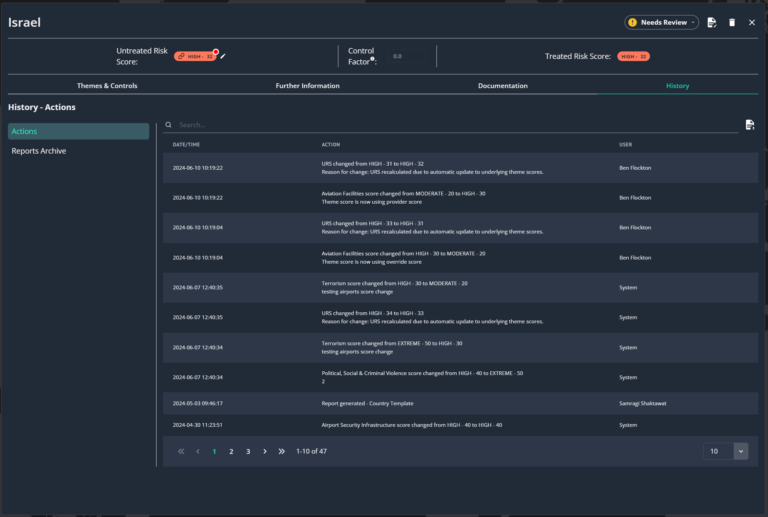
The Actions table includes (but is not limited to):
- • Automated score changes (increase/decrease)
- • Manual score changes
- • Addition/Removal of controls
- • Report generation
- • Status changes
- • Addition/Removal of documentation
A search field is present to allow you to filter the actions list to more easily find any historical changes that you may need to review.
The Reports Archive table contains a log of all historically generated Location Summary Reports.
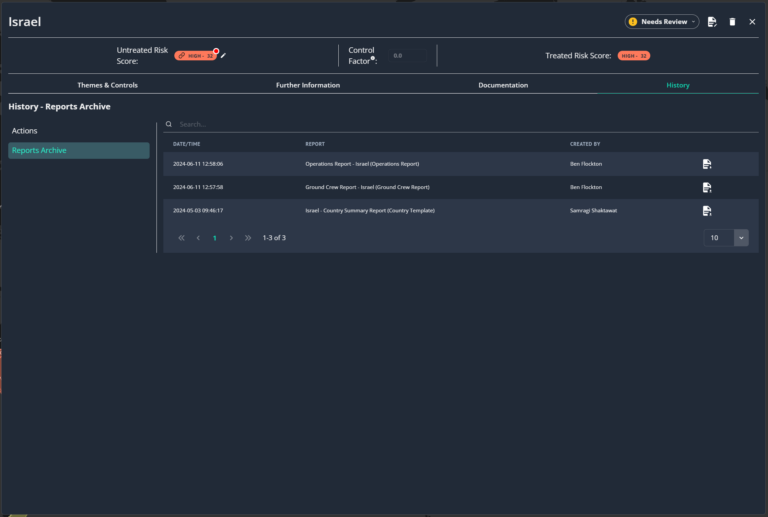
You can download a copy of the report by clicking the download icon in the table. This will be an exact copy of the report on the date it was previously generated.
Location Summary Reports
A Location Summary Report provides you with all the information held for a location within the locations overview, by using the default Osprey supplied template, this will include:
- • Current score information
- • Map displaying location (Countries and Airspace only
- • Osprey Analysis
- • Themes and their current scores
- • Applied Controls (if any have been applied to the location)
- • Documentation with clickable links (if documentation added to the location)
- • History of changes to the location
COUNTRY SUMMARY REPORT
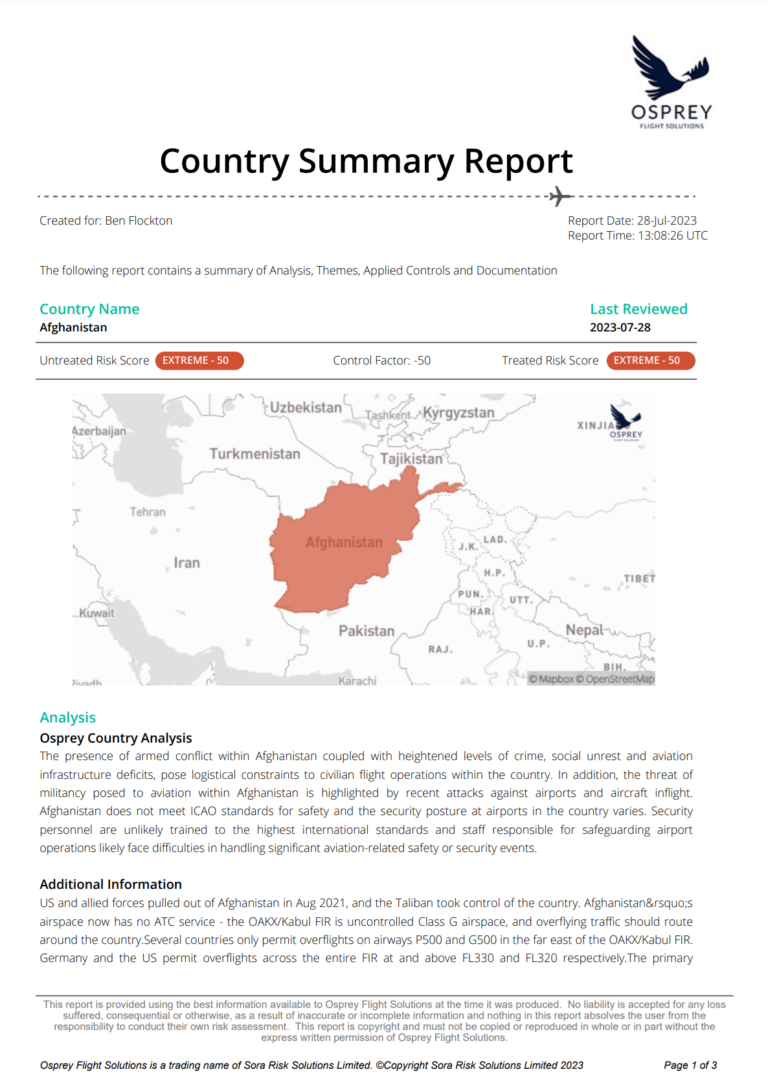
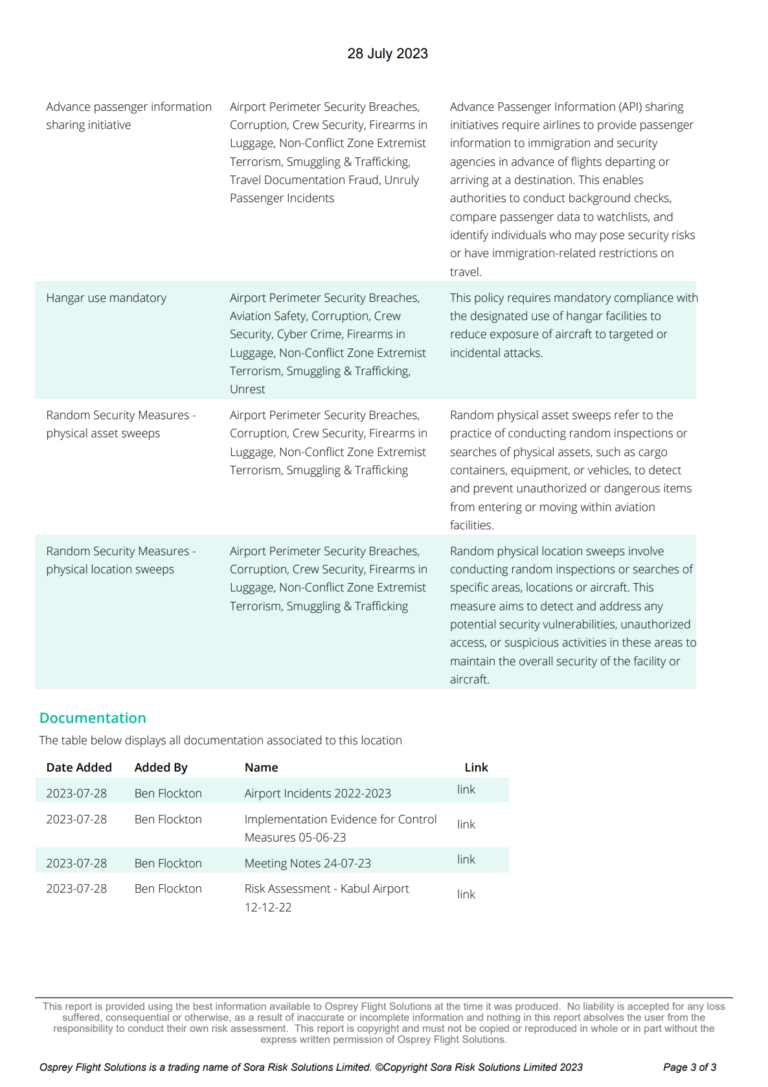
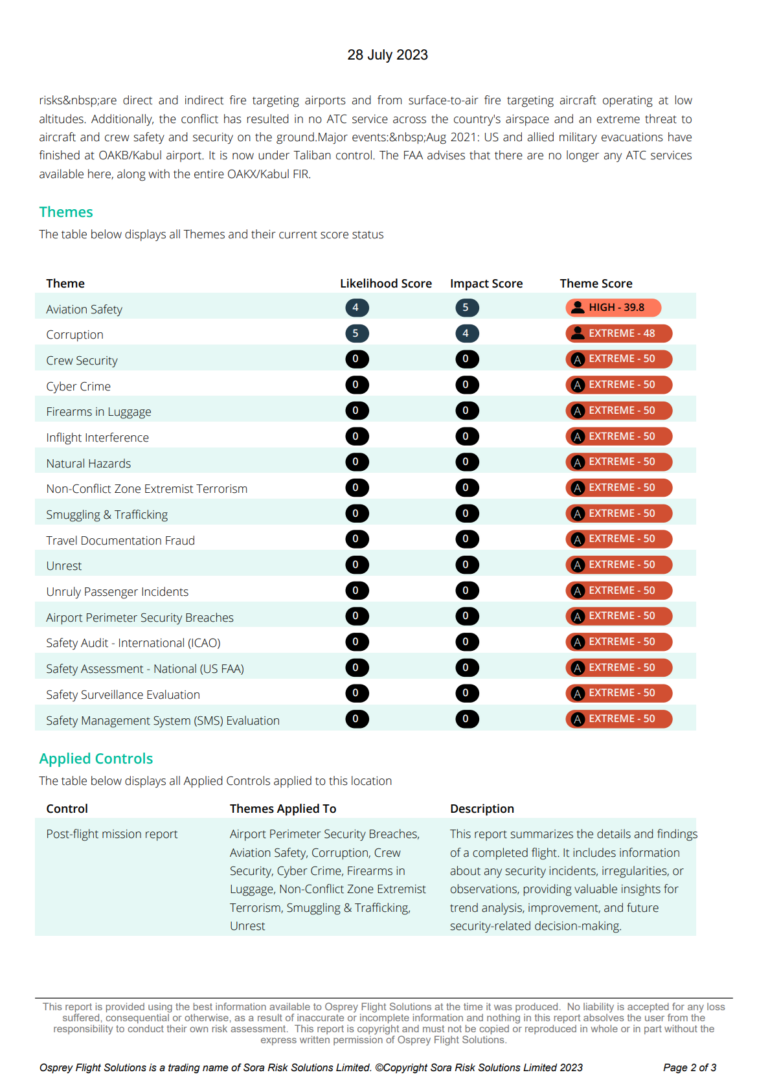
This report type can be downloaded from the Overview panel for a particular location by clicking on the ‘download report’ icon next to the workflow status dropdown selector at the top of the panel.

When this icon is clicked, a modal will display to allow you to select the template you wish to use, the default Osprey supplied templates are:
- • Country Template
- • Airport Template
- • Airspace Template
AIRSPACE SUMMARY REPORT
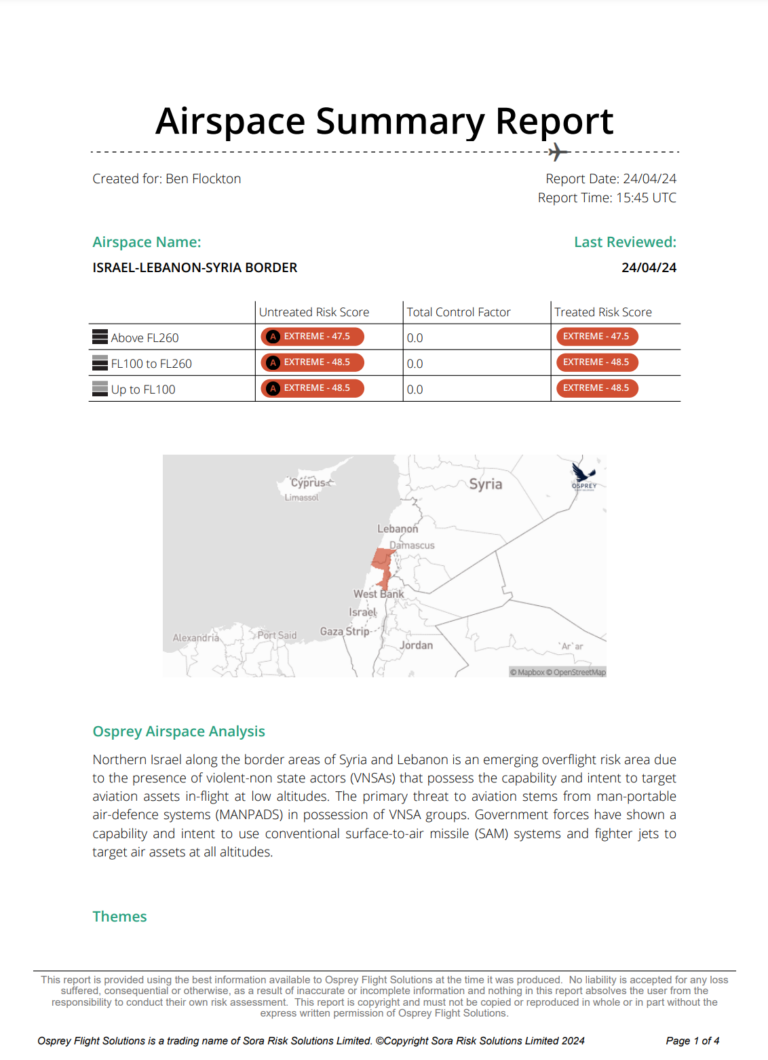
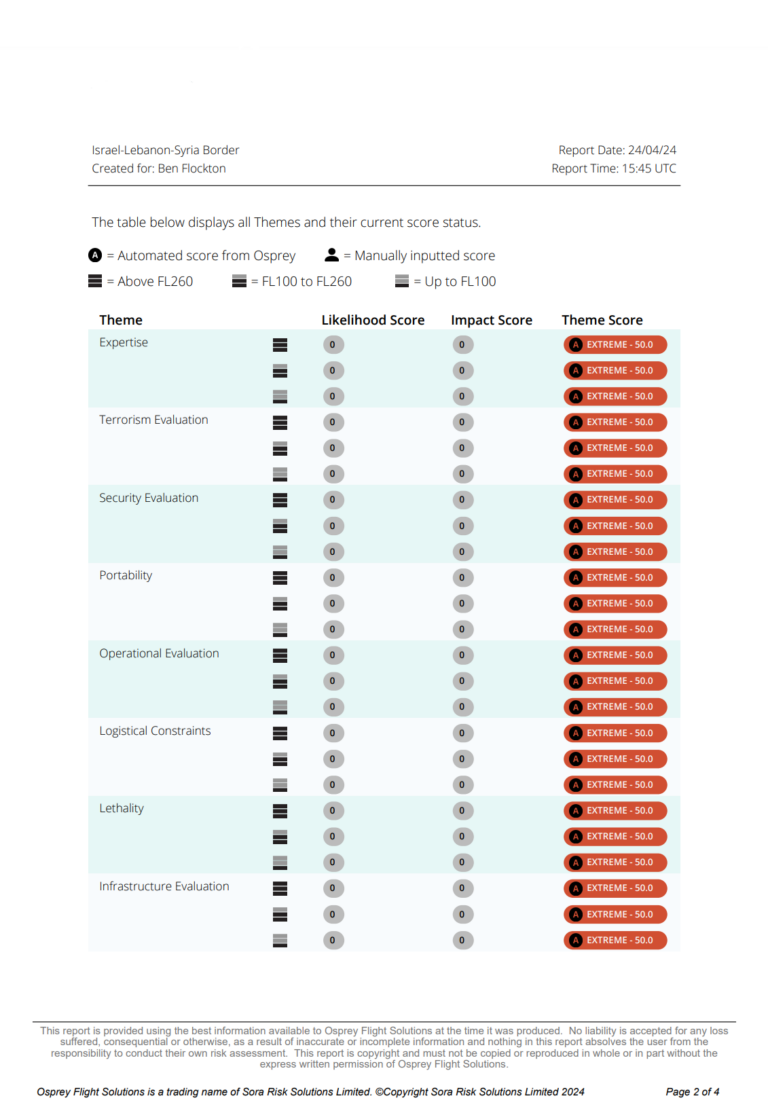
The key differences in the Airspace Summary Report are:
- • The Airspace scores are displayed in a table – this allows you to see the scores for each flight level.
The scores for each theme display in a ‘stack’ where each one represents the different flight levels within the airspace.
Location Audit Report
A Location Audit Report provides you with the last 12 months of history for a location alongside the location scores at time of report generation.
COUNTRY SUMMARY REPORT
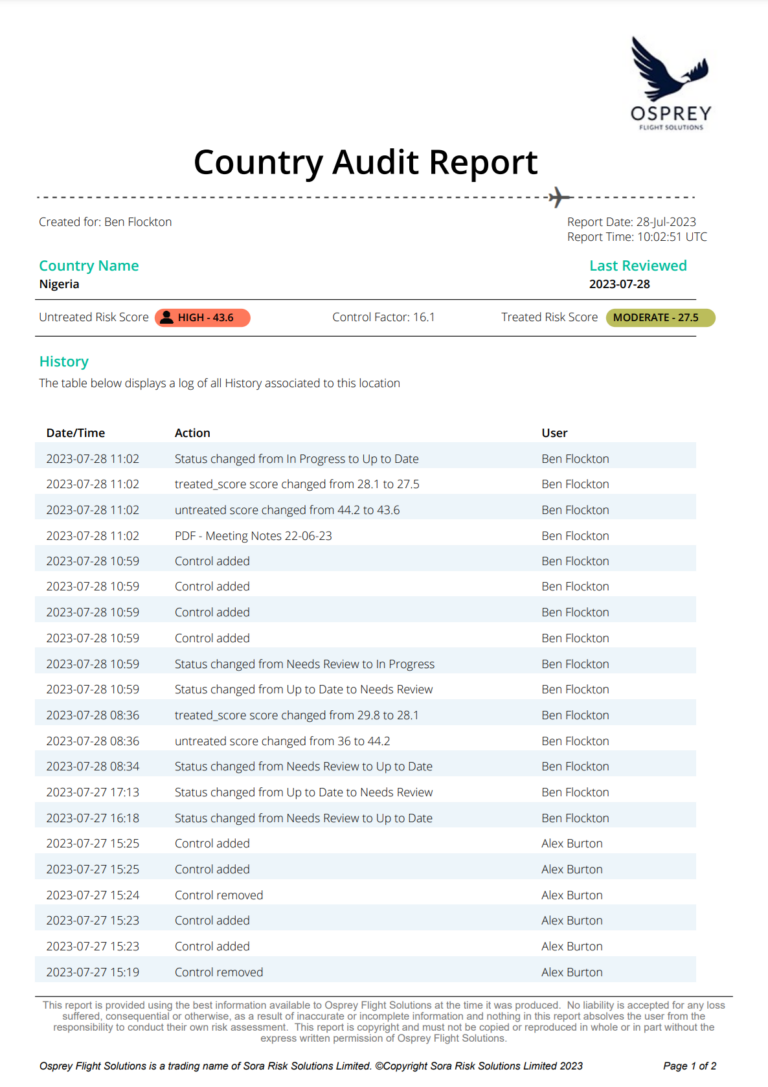
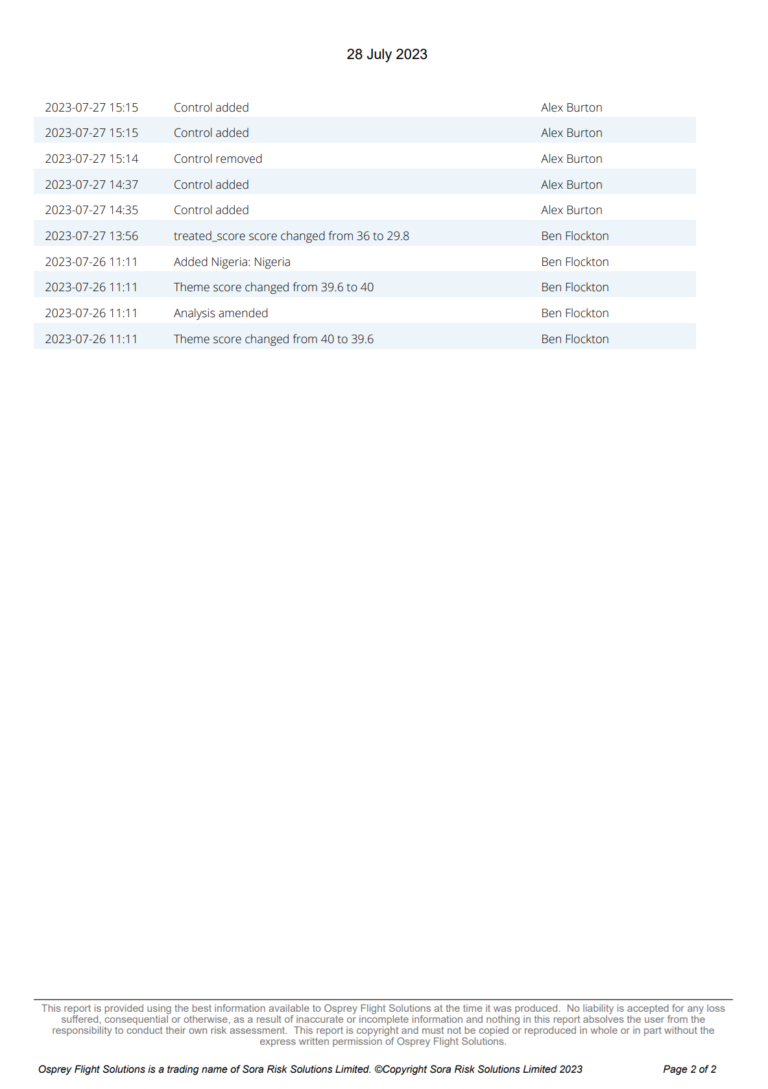
The report can be downloaded from the Overview panel for a particular location by accessing the History tab and clicking on the ‘download report’ icon in the top right-hand corner of the tab.