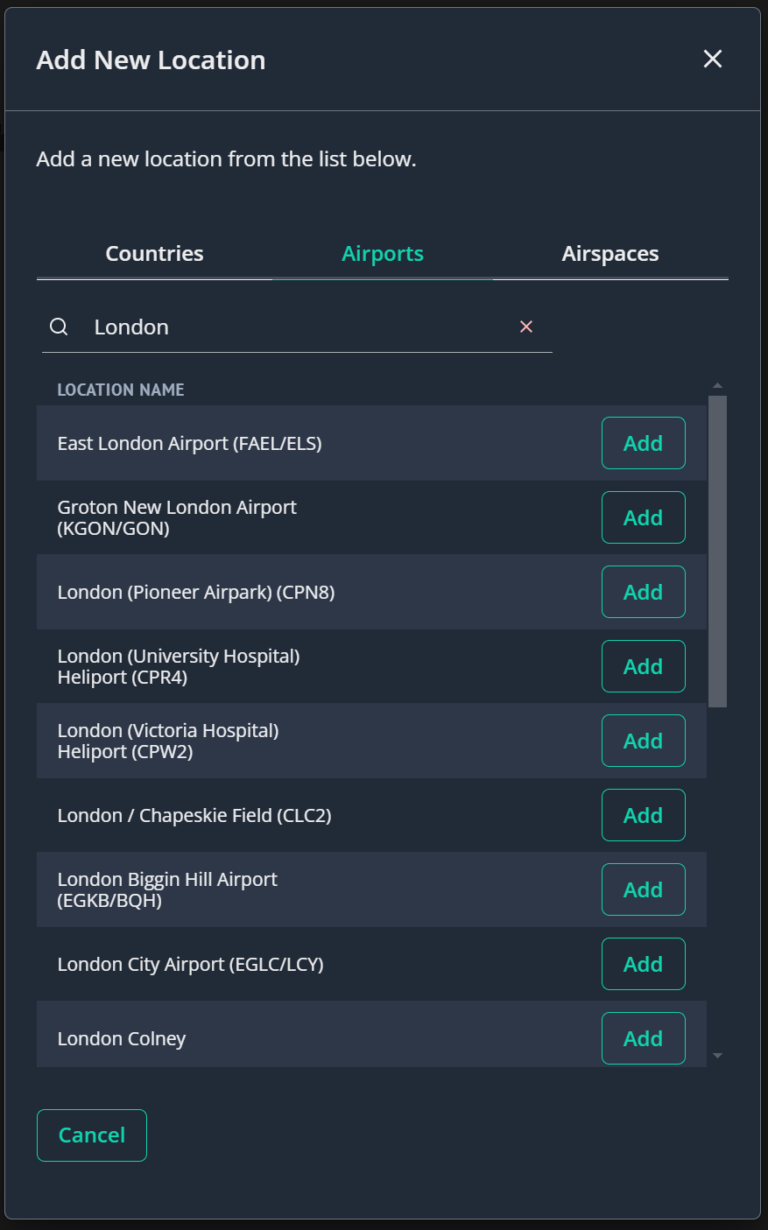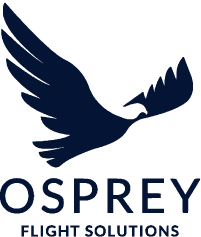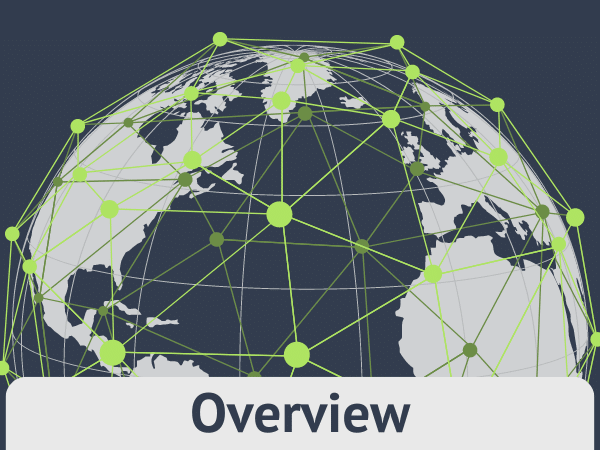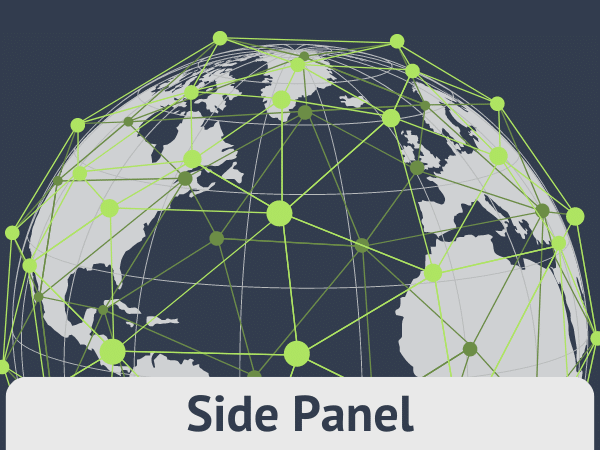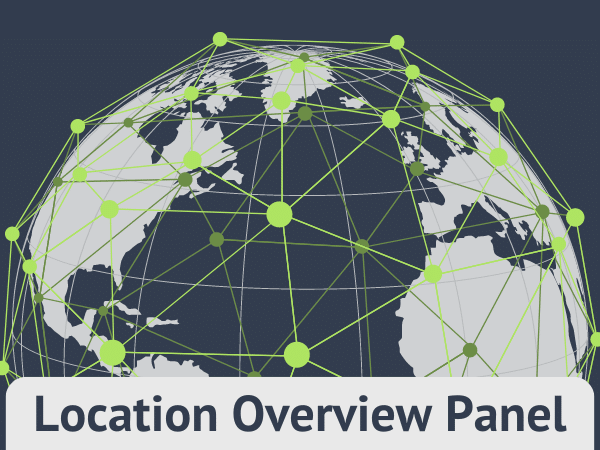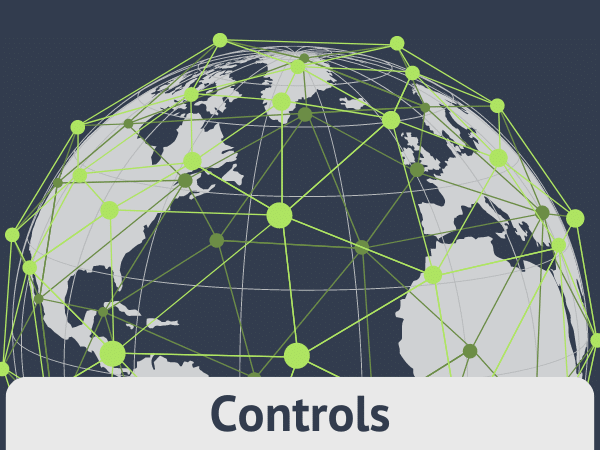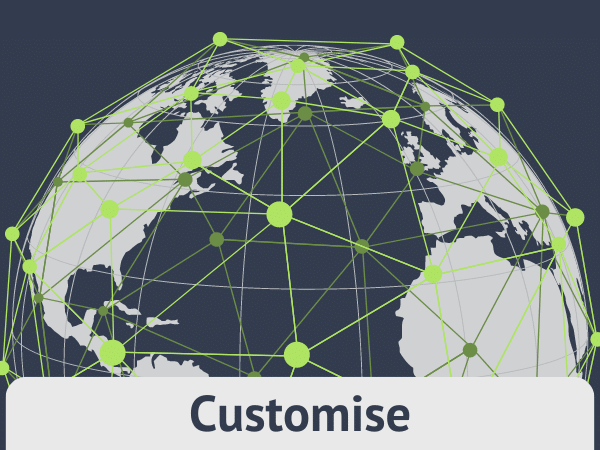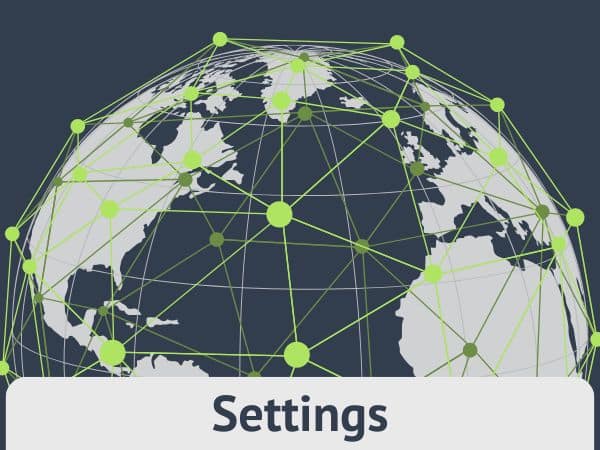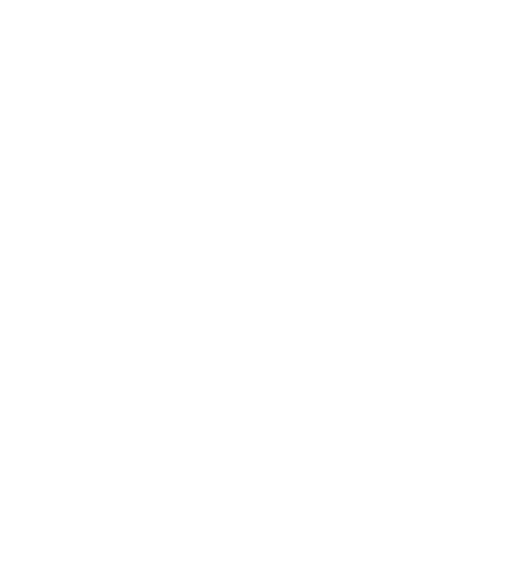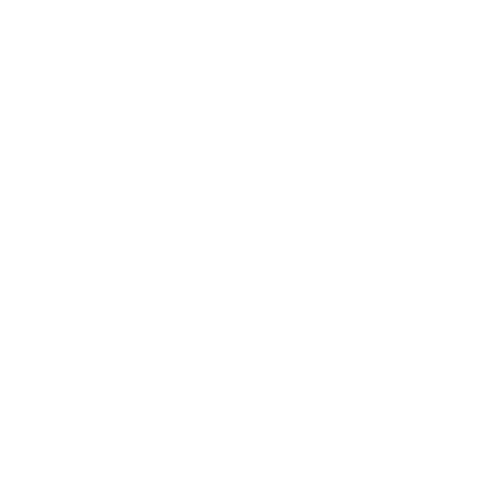Dashboard
When you log on to the Risk Manager platform, you will land on the dashboard page.
The dashboard consists of the following areas:
- · Side Panel
- · Location Map
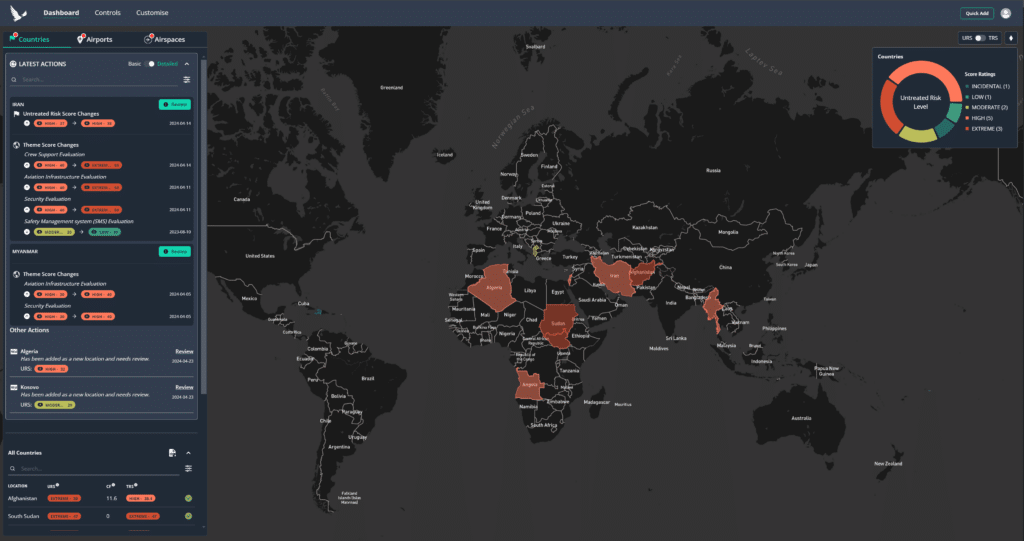
Location Map
When viewing the dashboard, a world map is present.
If the countries/airspaces tab is selected, then the shapes of the countries/airspaces will be displayed, and colour-coded according to their current ‘untreated risk score’.
If the airports tab is selected, then location markers will be plotted on the map also colour-coded according to their current ‘untreated risk score’.
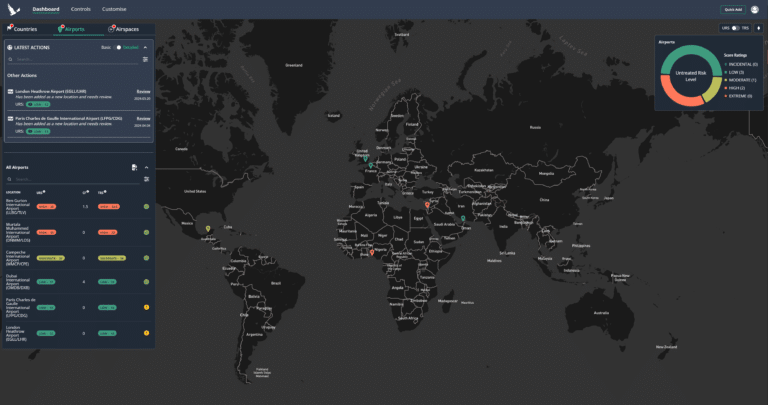
There is a legend present to allow you to easily identify the risk level by colour, this also includes a pie chart showing a breakdown of the total number of locations for each risk level. This can be toggled on/off so as not to obscure the view of the map by clicking the ‘map legend’ icon (shown below)
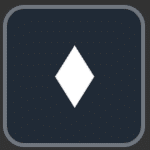
You can change the risk level colours of the map to either display the Untreated Risk score or the Treated Risk Score by clicking the toggle option. This will also update what is displayed in the pie chart to reflect what you are seeing on the map.
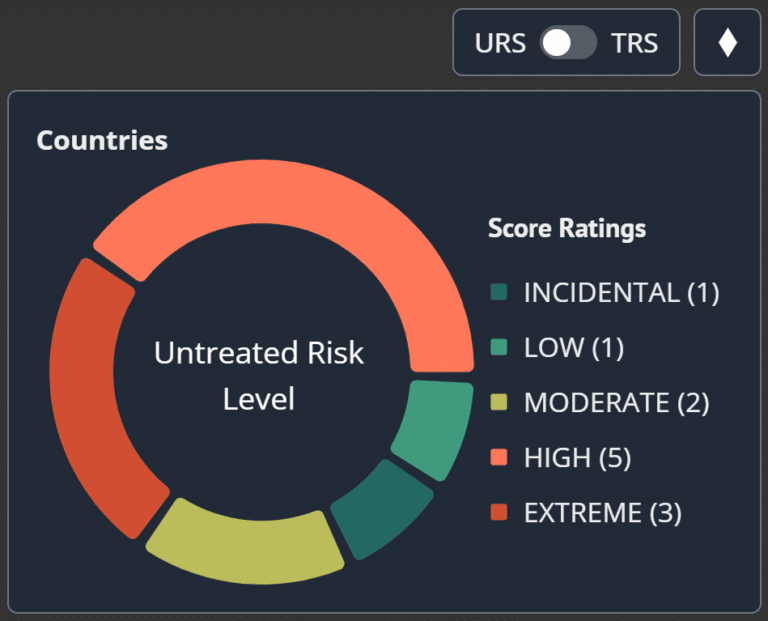
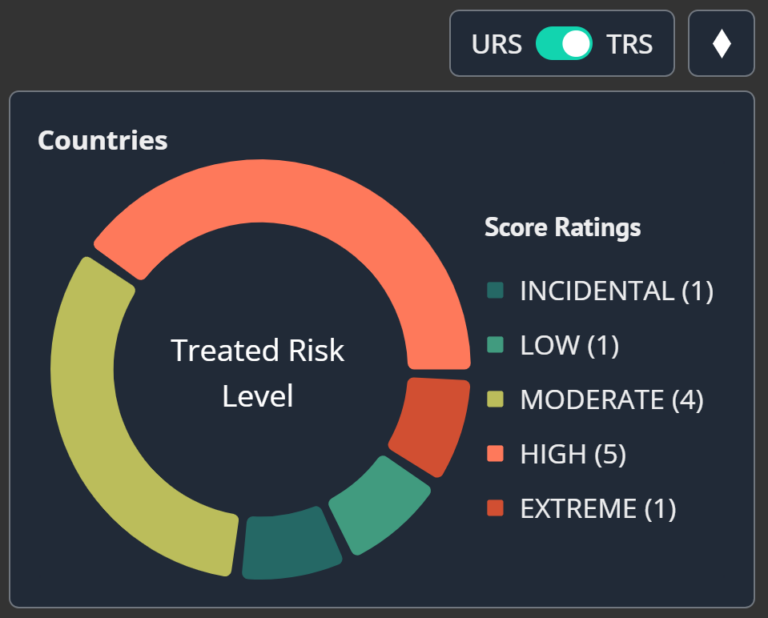
To navigate the map, click and drag a point on the map to move it around, if you need to zoom in or out, this can be achieved by using the mouse scroll wheel.
Hovering over a country/airspace shape or an airport location marker will show a highlight and display the name of the location, clicking it will open the overview page for the selected location.
Airspace (location map)
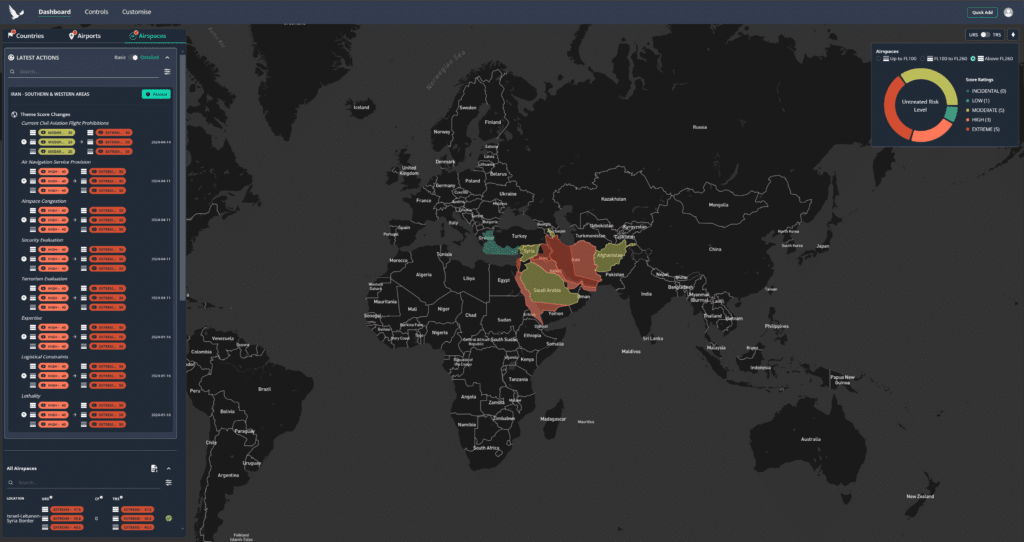
The world map, by default, displays the current ‘untreated risk score’ for Airspace above FL260. This can be changed using a filter option at the top of the Pie Chart/Legend.
When the flight level filter is changed the colours of the shapes on the map update to reflect the current risk level for the selected flight level, the pie chart/legend will also update accordingly.
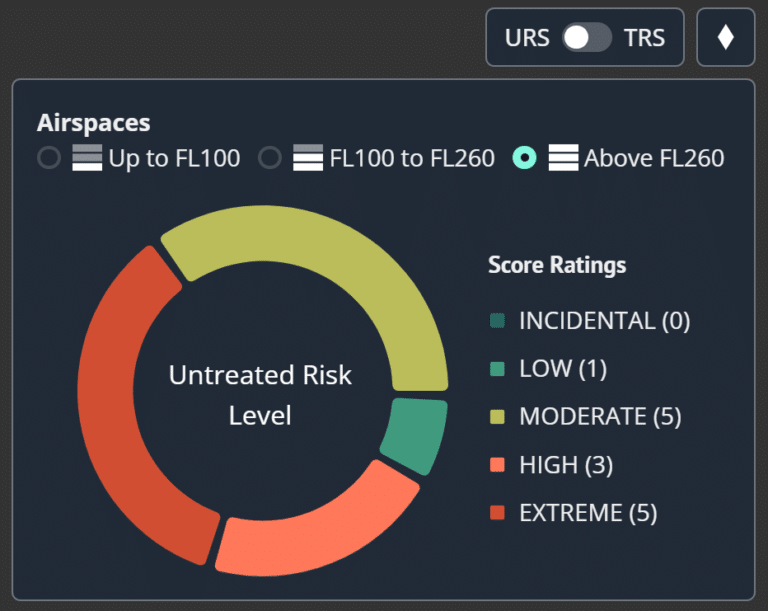
Adding Locations
To add additional locations to the dashboard you can use the ‘Quid Add’ option in the top bar of the platform.

When the ‘Quick Add’ option is selected a modal will display overlaying the dashboard split into several tabs, one for each location type.
There is a search field to enable you to easily find the location you require.
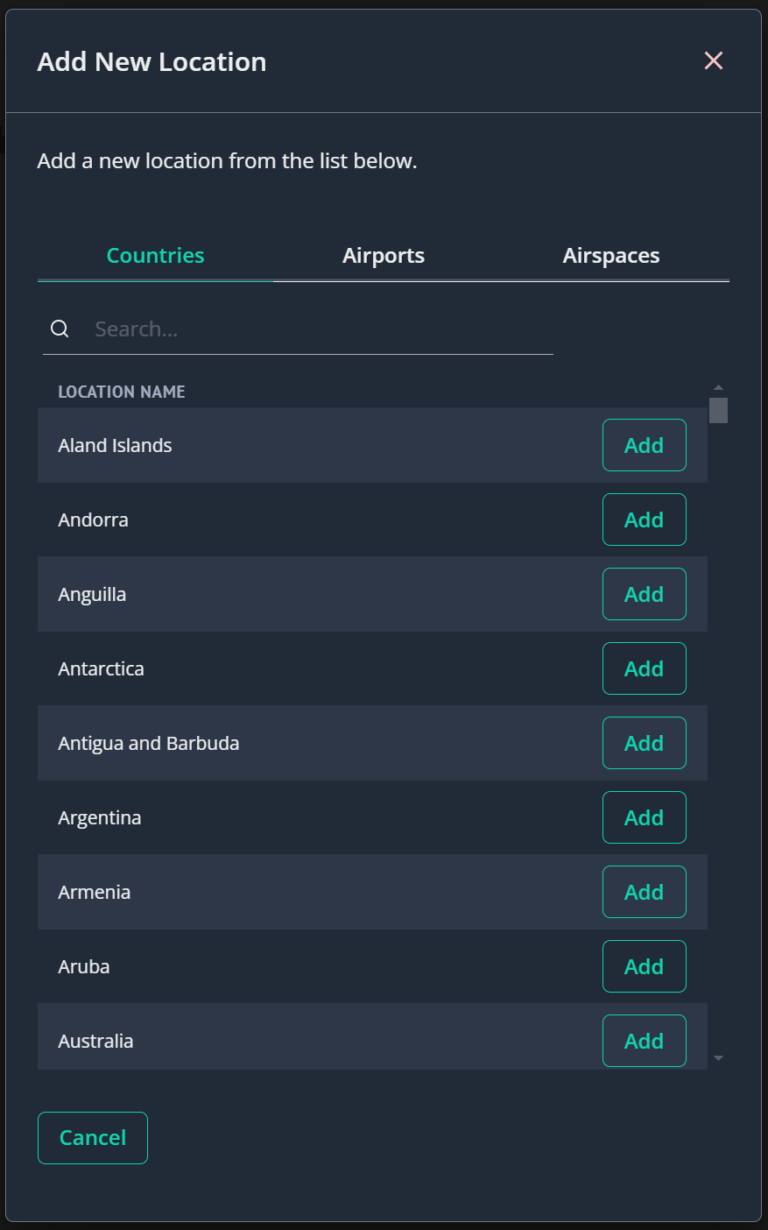
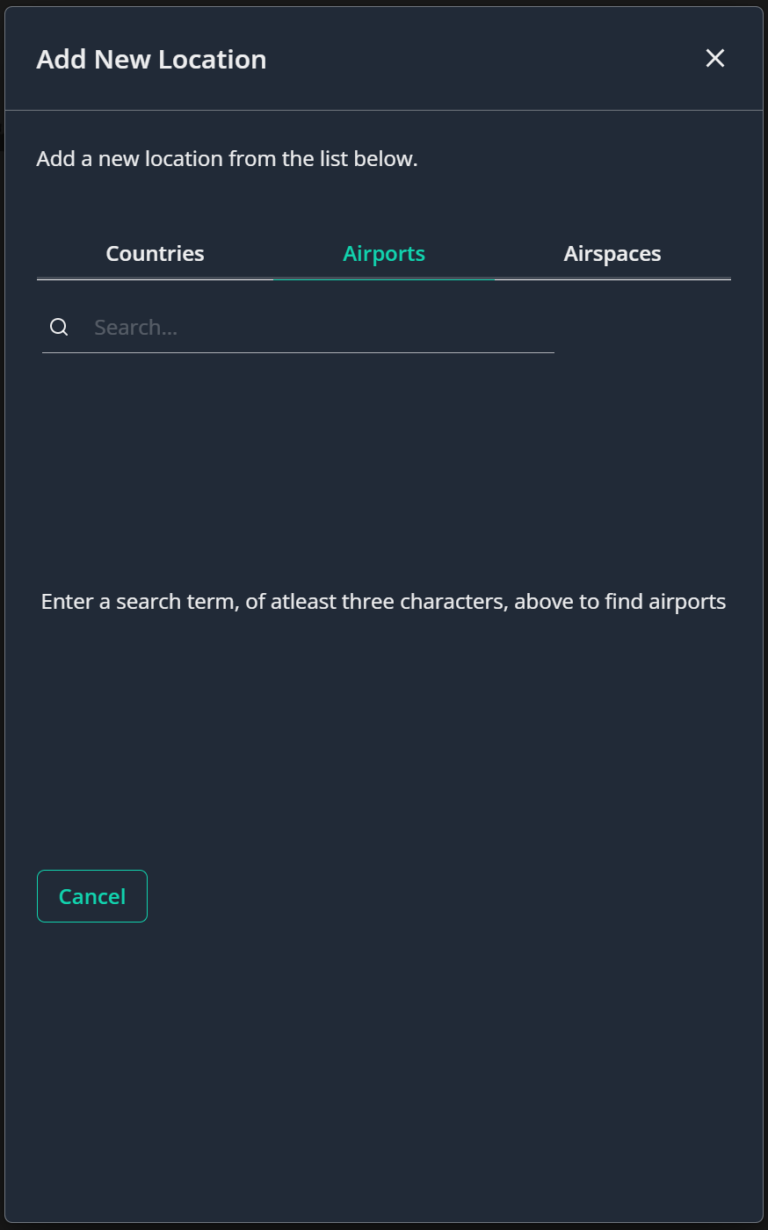
For Countries and Airspace, these will be listed in alphabetical order. For Airports, due to the number of airports in our database, you will need to perform a search using a keyword (airport name, ICAO, or IATA). The list will be populated with airports relevant to your search query.
To add a location to your dashboard simply click the ‘Add’ button on the row of the location you wish to add. The modal will dismiss, and the dashboard will automatically refresh to display the newly added location.